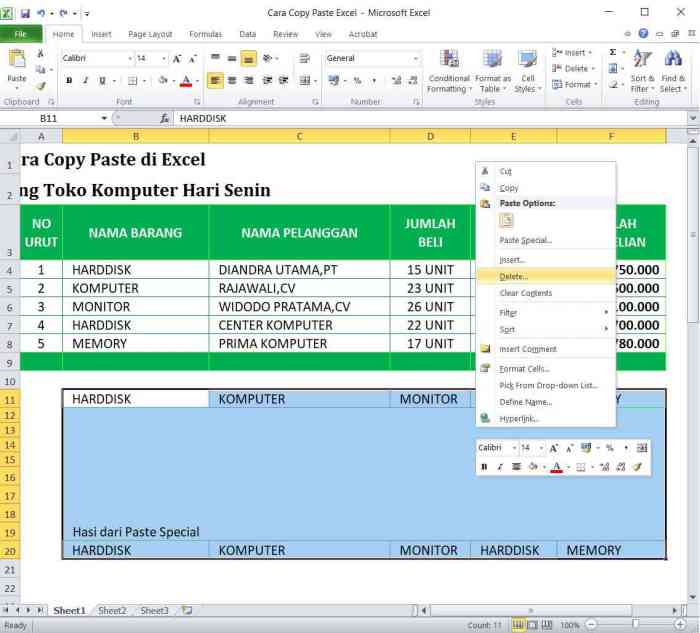Dalam lingkungan perkantoran modern, Microsoft Excel telah menjadi alat yang sangat diperlukan untuk pengelolaan data dan analisis. Di antara banyak fiturnya yang berguna, kemampuan behind text di Excel memungkinkan pengguna untuk menambahkan teks di belakang sel, membuka berbagai kemungkinan untuk anotasi, penekanan, dan presentasi yang efektif.
Teknik ini, meskipun sederhana, dapat secara signifikan meningkatkan kegunaan spreadsheet, memberikan fleksibilitas dalam menyajikan informasi dan menyoroti poin-poin penting. Artikel ini akan memberikan panduan langkah demi langkah tentang cara mengaktifkan, menggunakan, dan menyesuaikan fitur behind text di Excel.
Pengertian Behind Text di Excel
Behind text adalah fitur di Microsoft Excel yang memungkinkan pengguna untuk menampilkan teks di belakang objek lain, seperti gambar atau bentuk.
Fitur ini berguna untuk menambahkan keterangan atau anotasi pada objek tanpa menghalangi pandangan pengguna terhadap objek tersebut.
Contoh Penggunaan Behind Text
- Menambahkan keterangan pada gambar produk untuk memberikan informasi tambahan.
- Membuat diagram alur dengan teks yang menjelaskan setiap langkah proses.
- Menambahkan anotasi pada peta untuk menandai lokasi tertentu.
Cara Mengaktifkan Behind Text di Excel
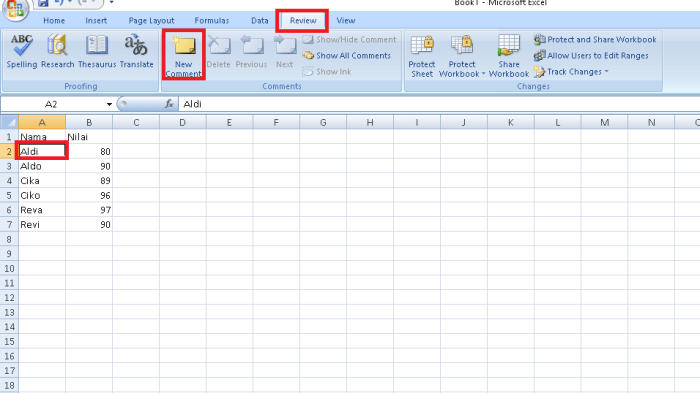
Behind text adalah fitur di Microsoft Excel yang memungkinkan pengguna untuk menampilkan teks di belakang objek lain, seperti gambar atau bentuk. Fitur ini dapat digunakan untuk membuat efek visual yang menarik dan untuk meningkatkan keterbacaan teks pada latar belakang yang kompleks.
Mengaktifkan Behind Text
- Pilih objek yang ingin Anda tempatkan teks di belakangnya.
- Klik tab “Format” di pita atas.
- Dalam grup “Tata Letak”, klik tombol “Posisi” dan pilih “Behind Text”.
Teks yang sebelumnya berada di depan objek sekarang akan ditampilkan di belakangnya. Anda dapat menyesuaikan posisi teks menggunakan opsi tambahan di grup “Tata Letak”.
Cara Menggunakan Behind Text di Excel
Behind text adalah fitur di Microsoft Excel yang memungkinkan pengguna menambahkan teks di belakang sel, menciptakan efek visual yang menarik.
Langkah-langkah Menggunakan Behind Text
- Pilih sel yang ingin ditambahkan behind text.
- Klik tab “Format” pada pita.
- Di grup “Font”, klik tombol “Behind Text”.
- Masukkan teks yang ingin ditambahkan di belakang sel.
- Klik tombol “OK” untuk menerapkan perubahan.
Contoh Penggunaan Behind Text
| Format Teks | Contoh |
|---|---|
| Teks Biasa | Sel dengan behind text “Contoh Teks” |
| Tebal | Sel dengan behind text “Contoh Teks” yang diformat tebal |
| Miring | Sel dengan behind text “Contoh Teks” yang diformat miring |
| Garis Bawah | Sel dengan behind text “Contoh Teks” yang diformat dengan garis bawah |
Pengaturan Behind Text di Excel
Pengaturan behind text di Excel memungkinkan pengguna untuk memposisikan teks di belakang sel lain. Pengaturan ini sangat berguna untuk membuat efek visual yang menarik, seperti teks yang muncul dari balik gambar atau warna latar belakang.
Posisi
Pengaturan posisi menentukan lokasi teks di belakang sel. Pengaturan yang tersedia meliputi:
- Kiri
- Tengah
- Kanan
- Atas
- Bawah
Jarak
Pengaturan jarak menentukan jarak antara teks dan sel. Pengaturan yang tersedia meliputi:
- Margin atas
- Margin bawah
- Margin kiri
- Margin kanan
Warna
Pengaturan warna menentukan warna teks di belakang sel. Pengaturan yang tersedia meliputi:
- Warna teks
- Transparansi teks
Cara Mengatur Pengaturan Behind Text
Untuk mengatur pengaturan behind text, ikuti langkah-langkah berikut:
- Pilih sel yang berisi teks yang ingin Anda posisikan di belakang.
- Klik tab “Beranda” pada pita.
- Klik tombol “Penyelarasan Teks” dan pilih opsi “Behind Text”.
- Gunakan opsi yang tersedia di kotak dialog “Pengaturan Teks” untuk menyesuaikan pengaturan posisi, jarak, dan warna.
- Klik “OK” untuk menerapkan pengaturan.
Kegunaan Behind Text di Excel
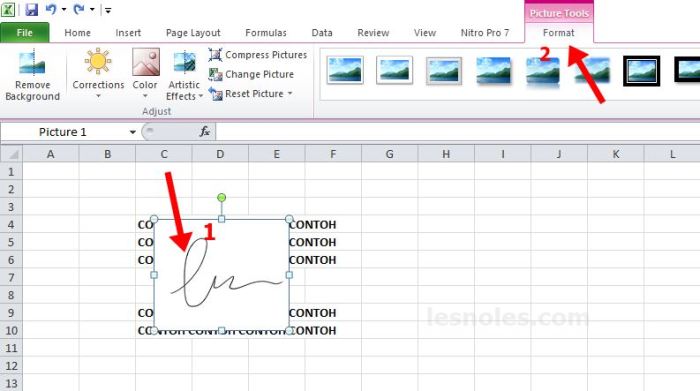
Behind text di Excel adalah fitur yang memungkinkan pengguna menambahkan teks atau gambar di belakang sel, tanpa mengganggu konten sel yang terlihat.
Anotasi
Behind text dapat digunakan untuk anotasi, seperti menambahkan catatan atau komentar pada sel tanpa mengubah tampilan datanya. Hal ini sangat berguna untuk merekam informasi tambahan atau menjelaskan rumus yang kompleks.
Penekanan
Behind text juga dapat digunakan untuk penekanan, dengan menambahkan warna atau gambar di belakang teks tertentu. Ini dapat membantu menarik perhatian ke sel atau rentang sel tertentu, membuatnya lebih menonjol dari yang lain.
Presentasi
Dalam presentasi, behind text dapat digunakan untuk menambahkan informasi tambahan atau gambar yang mendukung tanpa mengacaukan tampilan slide. Ini dapat membantu menjaga slide tetap rapi dan fokus pada poin-poin penting.
Sebagai contoh, seorang guru dapat menggunakan behind text untuk menambahkan gambar peta di belakang teks yang menjelaskan lokasi geografis suatu peristiwa bersejarah. Hal ini dapat membantu siswa memvisualisasikan lokasi tersebut dan lebih memahami konteksnya.
Kesimpulan Akhir

Kesimpulannya, fitur behind text di Excel adalah alat yang ampuh yang memungkinkan pengguna untuk menambahkan informasi tambahan, penekanan, dan presentasi yang lebih baik ke spreadsheet mereka. Dengan pemahaman yang jelas tentang cara menggunakan teknik ini, individu dapat memaksimalkan potensi Excel untuk komunikasi dan analisis data yang lebih efektif.
Pertanyaan Umum (FAQ)
Apakah behind text dapat digunakan untuk menambahkan gambar di belakang sel?
Tidak, fitur behind text hanya memungkinkan penambahan teks di belakang sel, bukan gambar.
Bagaimana cara mengubah jarak antara teks behind text dan sel?
Pengaturan jarak dapat diubah melalui tab “Teks” di kotak dialog “Format Sel”.
Apakah behind text dapat digunakan untuk membuat watermark pada spreadsheet?
Ya, behind text dapat digunakan untuk membuat watermark dengan menambahkan teks pucat atau transparan di belakang semua sel.