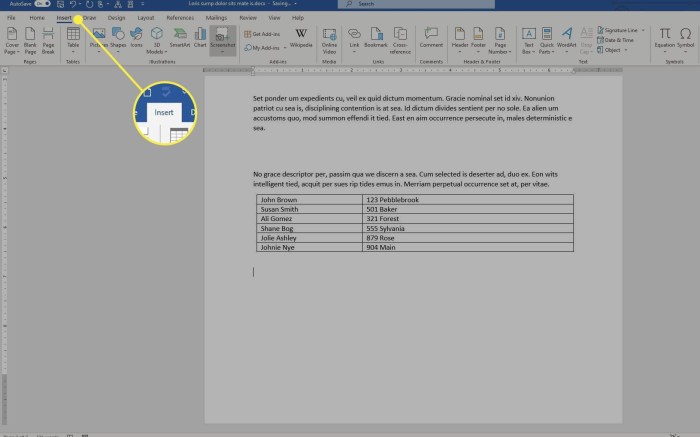Menulis artikel yang efektif dan menarik merupakan keterampilan penting dalam berbagai bidang. Dengan menggunakan Microsoft Word, Anda dapat membuat artikel yang profesional dan informatif dengan mudah. Panduan ini akan memandu Anda melalui langkah-langkah penting dalam membuat artikel menggunakan Word, mulai dari persiapan hingga penyelesaian.
Word menyediakan berbagai fitur yang dapat membantu Anda mengorganisir informasi, menambahkan elemen visual, dan memformat teks. Dengan mengikuti panduan ini, Anda akan mempelajari cara memanfaatkan fitur-fitur tersebut untuk menghasilkan artikel yang berkualitas tinggi dan menarik.
Persiapan Menulis Artikel
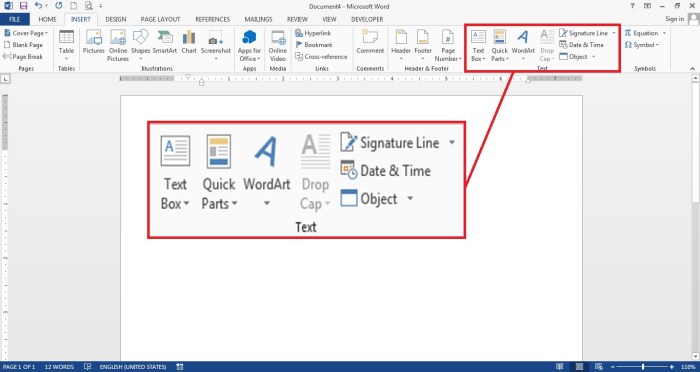
Menulis artikel di Microsoft Word memerlukan persiapan yang matang untuk menghasilkan konten yang berkualitas dan efektif. Persiapan ini meliputi penentuan topik, pengumpulan informasi yang relevan, dan penyusunan kerangka artikel.
Menentukan Topik
Menentukan topik merupakan langkah awal yang penting. Pertimbangkan minat audiens target, tren terkini, dan keahlian penulis. Topik yang dipilih harus spesifik, menarik, dan relevan dengan tujuan artikel.
Mengumpulkan Informasi
Setelah topik ditentukan, langkah selanjutnya adalah mengumpulkan informasi yang relevan. Manfaatkan berbagai sumber seperti buku, artikel jurnal, situs web yang kredibel, dan wawancara dengan pakar. Verifikasi informasi yang diperoleh dari sumber yang dapat dipercaya untuk memastikan akurasi dan keandalan.
Menyusun Kerangka Artikel
Kerangka artikel berfungsi sebagai panduan untuk menyusun artikel secara logis dan koheren. Kerangka ini biasanya terdiri dari pengantar, isi, dan penutup. Pengantar memperkenalkan topik dan memberikan gambaran umum tentang isi artikel. Isi menyajikan informasi yang relevan dalam urutan yang jelas dan mudah diikuti.
Penutup merangkum poin-poin utama dan memberikan kesimpulan.
Memulai Dokumen Word
Memulai dokumen Word baru sangat mudah dan intuitif. Dengan beberapa langkah sederhana, Anda dapat membuat dokumen baru dan menyesuaikannya sesuai dengan kebutuhan Anda.
Berikut adalah panduan langkah demi langkah untuk memulai dokumen Word baru:
Membuat Dokumen Baru
Buka aplikasi Microsoft Word di komputer Anda. Klik pada tab “File” di pojok kiri atas dan pilih “Baru”. Di jendela “Dokumen Baru”, pilih templat atau mulai dengan dokumen kosong.
Mengatur Margin dan Orientasi Halaman
Setelah membuat dokumen baru, Anda dapat mengatur margin dan orientasi halaman sesuai kebutuhan Anda. Klik pada tab “Tata Letak” di pita atas dan sesuaikan pengaturan di grup “Pengaturan Halaman”. Anda dapat memilih orientasi halaman (potret atau lanskap), mengatur margin, dan menentukan ukuran kertas.
Menambahkan Header dan Footer
Header dan footer adalah area khusus di bagian atas dan bawah setiap halaman yang dapat digunakan untuk menambahkan informasi seperti nomor halaman, judul dokumen, atau nama penulis. Untuk menambahkan header atau footer, klik pada tab “Sisipkan” di pita atas dan pilih “Header” atau “Footer”.
Anda dapat memilih dari berbagai templat atau membuat header dan footer Anda sendiri.
Menulis Judul dan Paragraf Pendahuluan
Menulis Judul yang Menarik dan Informatif
Judul harus ringkas, jelas, dan menarik perhatian pembaca. Judul yang efektif memberikan gambaran akurat tentang isi artikel dan membangkitkan rasa ingin tahu.
Membuat Paragraf Pendahuluan yang Kuat
Paragraf pendahuluan harus menarik perhatian pembaca dan memberikan konteks untuk artikel. Paragraf ini harus memberikan gambaran umum tentang topik dan menjelaskan tujuan artikel.
Menulis Isi Artikel
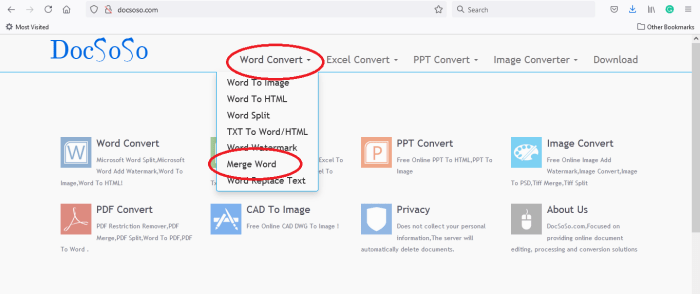
Menulis isi artikel yang efektif sangat penting untuk menyampaikan informasi yang jelas dan menarik kepada pembaca. Berikut adalah beberapa teknik penulisan yang efektif untuk mengembangkan isi artikel:
Organisasi informasi yang jelas sangat penting. Gunakan subjudul untuk membagi artikel menjadi beberapa bagian logis, dan gunakan paragraf untuk mengembangkan setiap subjudul secara detail.
Penggunaan Daftar Berpoin dan Bernomor
Daftar berpoin dan bernomor dapat digunakan untuk menyajikan informasi secara ringkas dan mudah dibaca. Daftar berpoin digunakan untuk item yang tidak memiliki urutan tertentu, sedangkan daftar bernomor digunakan untuk item yang memiliki urutan tertentu.
Menambahkan Gambar dan Tabel
Untuk melengkapi dokumen Word, pengguna dapat menambahkan gambar dan tabel guna meningkatkan keterbacaan dan kejelasan. Berikut langkah-langkah untuk menyisipkan dan memformat gambar serta membuat dan memformat tabel.
Menyisipkan dan Memformat Gambar
- Klik tab “Sisipkan” pada pita.
- Pilih “Gambar” untuk menyisipkan gambar dari file atau “Gambar Online” untuk menyisipkan gambar dari sumber online.
- Sesuaikan ukuran dan posisi gambar menggunakan pegangan yang muncul di sekitar gambar.
- Gunakan tab “Format” pada pita untuk mengedit gambar, seperti memotong, mengubah kecerahan, atau menambahkan efek.
Membuat dan Memformat Tabel
Tabel berguna untuk menyajikan data secara terstruktur dan ringkas.
- Klik tab “Sisipkan” pada pita.
- Pilih “Tabel” dan tentukan jumlah baris dan kolom yang diinginkan.
- Masukkan data ke dalam sel-sel tabel.
- Gunakan tab “Desain” pada pita untuk memformat tabel, seperti mengubah perataan teks, warna latar belakang, atau batas.
Memformat dan Mengedit
Setelah menulis artikel, penting untuk memformat dan mengeditnya untuk meningkatkan keterbacaan dan kejelasan.
Memformat Teks
- Untuk mengubah font, ukuran, dan warna teks, sorot teks dan pilih opsi yang diinginkan dari bilah alat pemformatan.
- Gunakan gaya judul untuk mengatur hierarki teks dan memudahkan pembacaan.
- Tambahkan penekanan pada kata atau frasa tertentu menggunakan opsi cetak tebal, miring, atau garis bawah.
Pemeriksaan Ejaan dan Tata Bahasa
Word menyediakan fitur pemeriksaan ejaan dan tata bahasa yang membantu mengidentifikasi kesalahan dan menyarankan perbaikan.
- Klik tab “Tinjau” dan pilih “Pemeriksaan Ejaan & Tata Bahasa”.
- Tinjau saran yang diberikan dan buat koreksi yang diperlukan.
Mengedit dan Merevisi
Setelah pemeriksaan ejaan dan tata bahasa, lakukan pengeditan dan revisi untuk memastikan artikel jelas, ringkas, dan akurat.
- Baca artikel dengan lantang untuk mengidentifikasi kalimat yang canggung atau membingungkan.
- Periksa apakah semua informasi akurat dan didukung oleh sumber yang dapat dipercaya.
- Singkirkan kata atau frasa yang tidak perlu untuk meningkatkan kejelasan dan keringkasan.
Menyimpan dan Membagikan Artikel

Setelah menyelesaikan penulisan artikel, penting untuk menyimpan dan membagikannya agar dapat diakses oleh pembaca.
Menyimpan Artikel
Simpan artikel dalam format yang sesuai, seperti .docx (Microsoft Word), .pdf (Portable Document Format), atau .txt (teks biasa). Pastikan untuk memilih format yang kompatibel dengan platform atau perangkat yang akan digunakan untuk mengakses artikel.
Membagikan Artikel
Bagikan artikel melalui berbagai platform, seperti email, media sosial, atau situs web. Saat berbagi melalui email, sertakan artikel sebagai lampiran atau tempelkan konten ke dalam badan email. Untuk berbagi di media sosial, gunakan platform seperti Facebook, Twitter, atau LinkedIn dan sertakan tautan ke artikel atau unggah sebagai file PDF.
Ringkasan Terakhir
Dengan menguasai langkah-langkah yang diuraikan dalam panduan ini, Anda akan dapat membuat artikel yang jelas, ringkas, dan berdampak menggunakan Microsoft Word. Baik untuk tujuan akademis, profesional, atau pribadi, Word menawarkan platform yang komprehensif untuk pembuatan artikel yang efektif.
Ringkasan FAQ
Bagaimana cara menyisipkan gambar ke dalam artikel?
Klik tab “Sisipkan” dan pilih “Gambar” untuk menyisipkan gambar dari file atau web.
Bagaimana cara membuat tabel di Word?
Klik tab “Sisipkan” dan pilih “Tabel”. Anda dapat menentukan jumlah baris dan kolom yang diinginkan.
Bagaimana cara memformat teks dengan gaya yang berbeda?
Sorot teks yang ingin diformat dan gunakan opsi pemformatan di tab “Beranda”, seperti font, ukuran, dan warna.
Bagaimana cara menyimpan artikel dalam format yang berbeda?
Klik tab “File” dan pilih “Simpan Sebagai”. Pilih format file yang diinginkan dari menu tarik-turun.