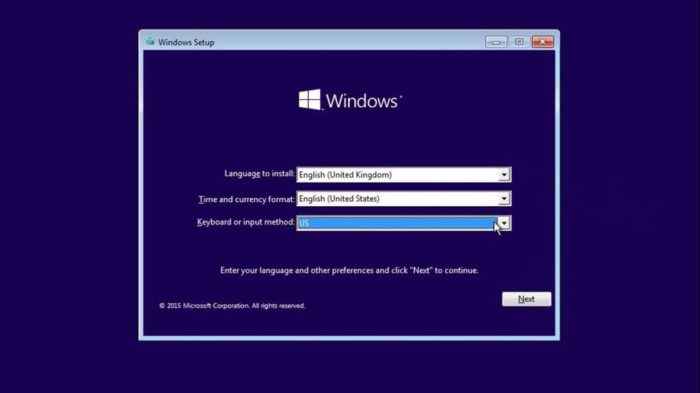Instalasi Windows 10 merupakan prosedur penting yang memungkinkan pengguna memanfaatkan fitur-fitur terbaru dan peningkatan keamanan sistem operasi. Proses ini relatif mudah dan dapat dilakukan oleh pengguna dengan berbagai tingkat pengalaman teknis.
Sebelum memulai proses instalasi, penting untuk memahami persyaratan sistem dan menyiapkan media instalasi. Panduan komprehensif ini akan menguraikan langkah-langkah instalasi secara rinci, membahas opsi instalasi yang tersedia, dan memberikan tips pemecahan masalah untuk memastikan instalasi yang sukses.
Pendahuluan
Menginstal Windows 10 sangat penting untuk menjaga sistem operasi Anda tetap mutakhir dan aman. Proses instalasi ini relatif mudah dan dapat diselesaikan dalam waktu kurang dari satu jam.
Sebelum memulai proses instalasi, pastikan Anda memiliki salinan Windows 10 yang valid dan cadangan data Anda yang penting. Anda juga harus memastikan bahwa komputer Anda memenuhi persyaratan sistem minimum untuk Windows 10.
Memulai Proses Instalasi
- Masukkan salinan Windows 10 Anda ke dalam drive optik komputer Anda atau pasang drive USB yang dapat di-boot.
- Nyalakan kembali komputer Anda dan tekan tombol yang diperlukan untuk mengakses menu boot (biasanya F2, F10, atau Del).
- Dalam menu boot, pilih drive optik atau USB sebagai perangkat boot pertama.
- Komputer Anda akan boot dari drive optik atau USB dan memulai proses instalasi.
Persyaratan Sistem
Untuk menginstal Windows 10, perangkat Anda harus memenuhi persyaratan sistem minimum berikut:
Persyaratan perangkat keras:
- Prosesor: 1 gigahertz (GHz) atau lebih cepat
- RAM: 1 gigabyte (GB) untuk versi 32-bit atau 2 GB untuk versi 64-bit
- Ruang hard disk: 16 GB untuk versi 32-bit atau 20 GB untuk versi 64-bit
- Kartu grafis: DirectX 9 atau yang lebih baru dengan driver WDDM 1.0
Persyaratan perangkat lunak:
- Sistem operasi: Windows 7 SP1 atau Windows 8.1
- BIOS: UEFI dengan Secure Boot diaktifkan
- .NET Framework 3.5 atau yang lebih baru
Mempersiapkan Instalasi
Mempersiapkan instalasi Windows 10 melibatkan pembuatan media instalasi dan mengonfigurasi komputer untuk mem-boot darinya.
Membuat Media Instalasi
- Unduh alat pembuatan media dari situs web Microsoft.
- Jalankan alat dan pilih opsi untuk membuat media instalasi pada USB atau DVD.
- Masukkan USB atau DVD kosong ke komputer dan ikuti petunjuk di layar untuk membuat media instalasi.
Mem-boot dari Media Instalasi
Untuk mem-boot dari media instalasi, ubah urutan boot di BIOS komputer:
- Restart komputer dan masuk ke pengaturan BIOS.
- Cari opsi urutan boot dan ubah ke USB atau DVD.
- Simpan perubahan dan keluar dari BIOS.
Proses Instalasi
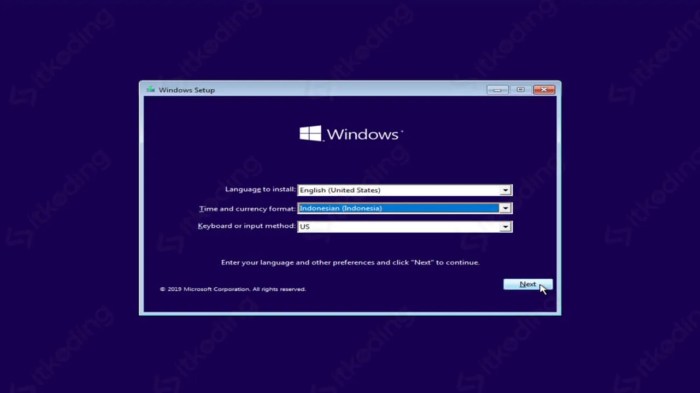
Proses instalasi Windows 10 melibatkan beberapa langkah yang harus diikuti secara kronologis untuk memastikan instalasi yang berhasil. Langkah-langkah ini meliputi persiapan sistem, pembuatan media instalasi, booting dari media instalasi, dan penyelesaian instalasi.
Sebelum memulai proses instalasi, penting untuk mempersiapkan sistem dengan mencadangkan data penting dan memastikan bahwa perangkat keras komputer memenuhi persyaratan minimum untuk Windows 10.
Membuat Media Instalasi
- Unduh alat pembuatan media dari situs web Microsoft.
- Jalankan alat pembuatan media dan ikuti petunjuk untuk membuat USB atau DVD yang dapat di-boot.
Booting dari Media Instalasi
- Ubah urutan boot di pengaturan BIOS agar boot dari USB atau DVD.
- Masukkan media instalasi dan nyalakan komputer.
Penyelesaian Instalasi
- Pilih bahasa, waktu, dan format mata uang yang diinginkan.
- Klik “Instal Sekarang” dan ikuti petunjuk di layar.
- Masukkan kunci produk Windows 10 (jika tersedia) atau pilih opsi “Saya tidak memiliki kunci produk”.
- Pilih jenis instalasi (peningkatan atau kustom).
- Pilih partisi hard drive tempat Windows 10 akan diinstal.
- Proses instalasi akan dimulai dan mungkin memakan waktu beberapa saat untuk selesai.
- Setelah instalasi selesai, komputer akan restart dan proses penyiapan akan dimulai.
Opsi Instalasi
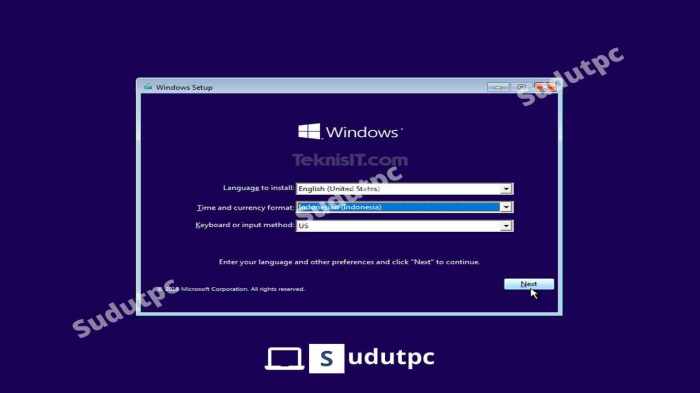
Proses instalasi Windows 10 menyediakan beberapa opsi untuk memenuhi kebutuhan pengguna yang berbeda.
Opsi instalasi meliputi:
Pembaruan
- Memperbarui sistem operasi yang ada ke Windows 10.
- Menjaga file, pengaturan, dan aplikasi yang sudah ada.
- Disarankan untuk pengguna yang ingin mengupgrade sistem mereka tanpa kehilangan data.
Kustom
- Memungkinkan pengguna untuk memilih lokasi instalasi dan opsi partisi.
- Memberikan kontrol yang lebih besar atas proses instalasi.
- Disarankan untuk pengguna yang ingin melakukan instalasi bersih atau memiliki persyaratan partisi khusus.
Bersih
- Menghapus semua data dan aplikasi yang ada dari hard drive.
- Menginstal Windows 10 sebagai sistem operasi baru.
- Disarankan untuk pengguna yang mengalami masalah sistem yang parah atau ingin memulai dengan sistem yang baru.
Pemecahan Masalah Instalasi
Proses instalasi Windows 10 umumnya berjalan lancar, namun terkadang dapat mengalami kendala. Berikut adalah beberapa kesalahan umum yang mungkin dihadapi selama instalasi dan solusi yang sesuai:
Tabel Kesalahan Instalasi Umum
| Kesalahan | Solusi |
|---|---|
| 0xC1900101-0x20017 | Cabut semua perangkat eksternal yang tidak perlu, seperti printer atau pemindai. |
| 0xC1900101-0x40017 | Pastikan partisi disk tempat Windows akan diinstal memiliki ruang kosong yang cukup. |
| 0x80070570 | Nonaktifkan sementara perangkat lunak antivirus dan firewall. |
| 0x80070057 | Pastikan media instalasi Windows tidak rusak atau tergores. |
| 0x80070017 | Restart komputer dan coba instal ulang Windows. |
Tip Mengatasi Masalah Instalasi
Selain kesalahan umum di atas, berikut adalah beberapa tip untuk mengatasi masalah instalasi yang potensial:
- Periksa kompatibilitas perangkat keras komputer dengan Windows 10.
- Cadangkan data penting sebelum memulai instalasi.
- Gunakan media instalasi yang asli dan tidak dimodifikasi.
- Pastikan komputer terhubung ke internet yang stabil selama instalasi.
- Jika memungkinkan, lakukan instalasi bersih daripada peningkatan.
Pasca Instalasi
Setelah proses instalasi Windows 10 selesai, ada beberapa langkah pasca instalasi yang perlu dilakukan untuk mengoptimalkan sistem operasi dan memastikannya berfungsi dengan baik.
Langkah-langkah ini meliputi konfigurasi pengaturan dasar, instalasi driver, dan penginstalan perangkat lunak yang diperlukan.
Konfigurasi Pengaturan Dasar
Pengaturan dasar Windows 10 meliputi pengaturan bahasa, zona waktu, akun pengguna, dan opsi privasi. Konfigurasi ini dapat disesuaikan sesuai preferensi pengguna.
Instalasi Driver
Driver adalah perangkat lunak yang memungkinkan sistem operasi berkomunikasi dengan perangkat keras. Instalasi driver yang tepat sangat penting untuk memastikan fungsionalitas perangkat keras yang optimal.
- Unduh driver dari situs web produsen perangkat keras.
- Jalankan penginstal driver dan ikuti petunjuknya.
- Restart komputer setelah instalasi driver selesai.
Penginstalan Perangkat Lunak yang Diperlukan
Selain driver, perangkat lunak lain mungkin juga diperlukan untuk memenuhi kebutuhan spesifik pengguna. Perangkat lunak ini dapat mencakup:
- Aplikasi produktivitas (misalnya, Microsoft Office)
- Perangkat lunak antivirus
- Aplikasi multimedia (misalnya, pemutar musik atau video)
- Perangkat lunak utilitas (misalnya, pembersih registri)
Perangkat lunak ini dapat diunduh dari situs web resmi atau toko aplikasi Microsoft.
Kesimpulan
Setelah mengikuti langkah-langkah yang diuraikan dalam artikel ini, Anda telah berhasil menginstal Windows 10 pada perangkat Anda. Instalasi yang tepat sangat penting untuk memastikan sistem operasi berfungsi dengan baik dan aman.
Terakhir

Dengan mengikuti langkah-langkah yang diuraikan dalam panduan ini, pengguna dapat menginstal Windows 10 dengan percaya diri dan memastikan sistem mereka berfungsi dengan baik. Instalasi yang benar sangat penting untuk mengoptimalkan kinerja sistem, keamanan, dan kompatibilitas perangkat lunak.
Pertanyaan yang Sering Diajukan
Apakah mungkin menginstal Windows 10 pada komputer lama?
Ya, tetapi penting untuk memeriksa persyaratan sistem untuk memastikan kompatibilitas dengan perangkat keras Anda.
Apa perbedaan antara opsi instalasi Pembaruan, Kustom, dan Bersih?
Pembaruan mempertahankan file dan pengaturan yang ada, Kustom memungkinkan Anda memilih partisi untuk diinstal, dan Bersih menghapus semua data pada drive yang dipilih.
Bagaimana cara mengatasi kesalahan instalasi 0x8007007e?
Kesalahan ini biasanya disebabkan oleh file instalasi yang rusak. Coba unduh ulang media instalasi atau gunakan media yang berbeda.