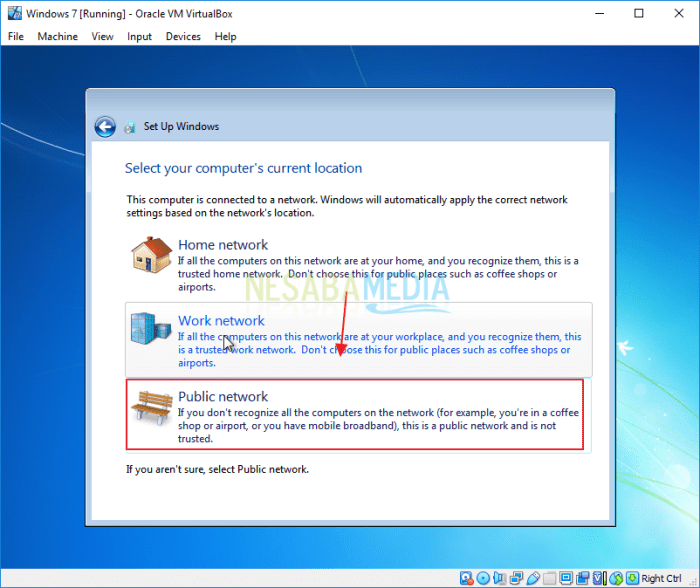Virtualisasi telah merevolusi lanskap komputasi, memungkinkan pengguna untuk menjalankan beberapa sistem operasi pada satu mesin fisik. Salah satu perangkat lunak virtualisasi yang populer adalah VirtualBox, yang memungkinkan pengguna untuk menginstal dan menjalankan sistem operasi tamu, seperti Windows 7, dalam lingkungan virtual.
Menginstal Windows 7 di VirtualBox menawarkan banyak keuntungan, termasuk menguji kompatibilitas perangkat lunak, menjalankan aplikasi lama, dan mengisolasi lingkungan yang berbeda. Panduan ini akan memberikan petunjuk langkah demi langkah yang komprehensif tentang cara menginstal Windows 7 di VirtualBox, memastikan pengalaman yang mulus dan berhasil.
Pengenalan
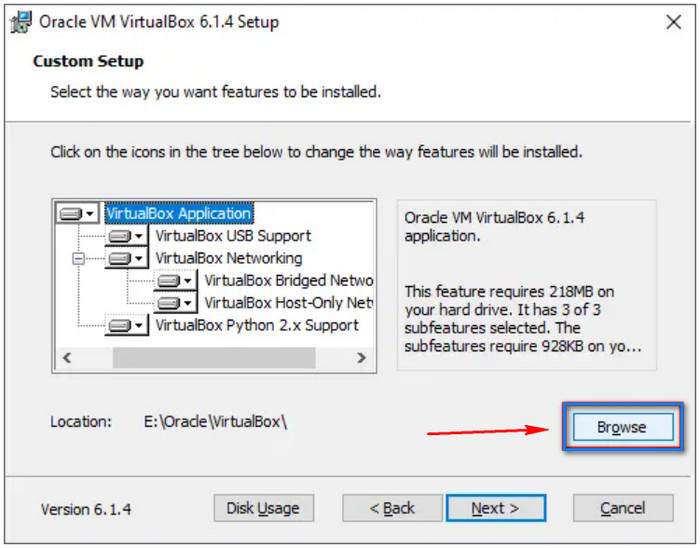
VirtualBox adalah perangkat lunak virtualisasi yang memungkinkan pengguna menjalankan beberapa sistem operasi secara bersamaan di satu komputer fisik.
Tujuan menginstal Windows 7 di VirtualBox dapat meliputi:
- Menjalankan aplikasi atau program yang hanya kompatibel dengan Windows 7
- Menguji perangkat lunak atau konfigurasi dalam lingkungan yang terisolasi
- Menciptakan lingkungan pengembangan atau pengujian yang terpisah
Persyaratan
Sebelum menginstal Windows 7 di VirtualBox, pastikan sistem memenuhi persyaratan perangkat keras dan perangkat lunak berikut:
Persyaratan Perangkat Keras:
- Prosesor 64-bit (x64)
- RAM minimal 2 GB
- Ruang penyimpanan minimal 20 GB
- Adaptor video yang mendukung DirectX 9
Persyaratan Perangkat Lunak:
- VirtualBox versi 6.0 atau lebih tinggi
- ISO Windows 7
- Kunci lisensi Windows 7 (jika diperlukan)
Memeriksa Kompatibilitas Sistem
Untuk memeriksa kompatibilitas sistem dengan VirtualBox, ikuti langkah-langkah berikut:
- Buka VirtualBox dan klik “File” > “Preferensi”.
- Di jendela “Preferensi”, klik tab “Sistem”.
- Di bagian “Akselerasi”, pastikan opsi “VT-x/AMD-V” dan “Nested Paging” diaktifkan.
- Jika opsi tersebut dinonaktifkan, periksa BIOS komputer dan pastikan fitur virtualisasi diaktifkan.
Langkah-langkah Instalasi
Proses instalasi Windows 7 di VirtualBox melibatkan beberapa langkah yang harus diikuti secara berurutan. Langkah-langkah ini meliputi pembuatan mesin virtual baru, konfigurasi pengaturan mesin virtual, pengunduhan dan pemasangan file ISO Windows 7, booting mesin virtual dari file ISO, dan instalasi Windows 7.
Membuat Mesin Virtual Baru
- Buka aplikasi VirtualBox dan klik tombol “New” pada bilah alat.
- Masukkan nama untuk mesin virtual baru dan pilih jenis sistem operasi “Microsoft Windows”.
- Pilih versi Windows yang akan diinstal, dalam hal ini “Windows 7”.
- Atur jumlah memori (RAM) yang akan dialokasikan ke mesin virtual, disarankan minimal 1 GB.
- Buat hard disk virtual baru dengan ukuran yang cukup untuk instalasi Windows 7, disarankan minimal 20 GB.
- Klik tombol “Create” untuk membuat mesin virtual baru.
Mengkonfigurasi Pengaturan Mesin Virtual
- Setelah mesin virtual dibuat, klik tombol “Settings” pada bilah alat.
- Pada tab “System”, atur jumlah prosesor yang akan dialokasikan ke mesin virtual, disarankan minimal 1 prosesor.
- Pada tab “Display”, atur resolusi dan jumlah memori video yang akan dialokasikan ke mesin virtual.
- Pada tab “Storage”, tambahkan file ISO Windows 7 ke daftar perangkat penyimpanan.
Mengunduh dan Memasang File ISO Windows 7
Unduh file ISO Windows 7 dari situs web resmi Microsoft atau sumber tepercaya lainnya.
Setelah file ISO diunduh, tambahkan ke daftar perangkat penyimpanan mesin virtual pada langkah sebelumnya.
Mem-boot Mesin Virtual dari File ISO
- Mulai mesin virtual dengan mengklik tombol “Start” pada bilah alat.
- Mesin virtual akan boot dari file ISO Windows 7.
- Layar penginstalan Windows 7 akan muncul.
Menginstal Windows 7
- Ikuti petunjuk pada layar penginstalan Windows 7.
- Pilih bahasa, format waktu dan mata uang, dan keyboard.
- Klik tombol “Instal Sekarang”.
- Terima perjanjian lisensi.
- Pilih jenis instalasi “Kustom: Instal Windows hanya (lanjutan)”.
- Pilih partisi hard disk tempat Windows 7 akan diinstal.
- Ikuti petunjuk pada layar untuk menyelesaikan instalasi.
Konfigurasi Pasca Instalasi

Setelah menginstal Windows 7 pada VirtualBox, beberapa konfigurasi tambahan diperlukan untuk memastikan fungsionalitas optimal.
Instalasi Driver Perangkat
Untuk mengaktifkan perangkat keras virtual, seperti kartu jaringan dan grafis, perlu menginstal driver perangkat yang sesuai. Buka menu “Devices” di VirtualBox dan pilih “Install Guest Additions”. Ini akan menginstal driver yang diperlukan secara otomatis.
Mengaktifkan VirtualBox Guest Additions
Setelah driver perangkat terinstal, aktifkan fitur VirtualBox Guest Additions untuk meningkatkan integrasi antara mesin host dan virtual. Buka menu “Devices” dan pilih “Insert Guest Additions CD Image”. Kemudian, instal program dari CD yang dimuat secara otomatis.
Konfigurasi Jaringan
Secara default, mesin virtual menggunakan adaptor jaringan NAT. Untuk mengakses jaringan host atau jaringan lain, ubah pengaturan jaringan ke “Bridged Adapter” atau “Host-only Adapter”. Buka menu “Settings”, pilih “Network”, dan ubah jenis adaptor sesuai kebutuhan.
Tips dan Pemecahan Masalah

Untuk mengoptimalkan kinerja mesin virtual Windows 7 di VirtualBox, pertimbangkan tips berikut:
- Alokasikan sumber daya CPU dan memori yang cukup ke mesin virtual.
- Gunakan pengaturan akselerasi perangkat keras untuk grafis dan audio.
- Nonaktifkan fitur yang tidak perlu, seperti antivirus atau aplikasi latar belakang.
Pemecahan Masalah
Tabel berikut merangkum masalah umum dan solusi pemecahan masalah saat menginstal Windows 7 di VirtualBox:
| Masalah | Solusi |
|---|---|
| Layar biru selama instalasi | Coba boot dari media instalasi yang berbeda atau periksa pengaturan BIOS mesin virtual. |
| Kesalahan “File tidak ditemukan” saat menginstal driver | Unduh driver terbaru dari situs web produsen perangkat keras dan instal secara manual. |
| Konektivitas jaringan tidak berfungsi | Pastikan pengaturan jaringan mesin virtual sudah benar dan driver jaringan sudah terinstal. |
Dukungan
Jika mengalami masalah yang tidak dapat diselesaikan dengan solusi di atas, kunjungi forum komunitas VirtualBox atau hubungi tim dukungan Oracle.
Ringkasan Terakhir

Menginstal Windows 7 di VirtualBox adalah proses yang relatif mudah dengan mengikuti langkah-langkah yang diuraikan dalam panduan ini. Dengan mengikuti petunjuk yang diberikan, pengguna dapat berhasil membuat dan mengonfigurasi mesin virtual Windows 7 yang berfungsi penuh, memberikan fleksibilitas dan kenyamanan dalam lingkungan komputasi.
Pertanyaan dan Jawaban
Apakah ada persyaratan khusus untuk menginstal Windows 7 di VirtualBox?
Ya, terdapat persyaratan perangkat keras dan perangkat lunak tertentu yang harus dipenuhi untuk memastikan instalasi yang sukses.
Bagaimana cara mengaktifkan fitur Guest Additions di Windows 7 yang diinstal di VirtualBox?
Setelah instalasi Windows 7 selesai, pengguna dapat menginstal Guest Additions untuk meningkatkan integrasi dan kinerja mesin virtual.
Apa yang harus dilakukan jika terjadi masalah saat menginstal Windows 7 di VirtualBox?
Panduan ini mencakup tabel pemecahan masalah yang merangkum masalah umum dan solusi yang sesuai.