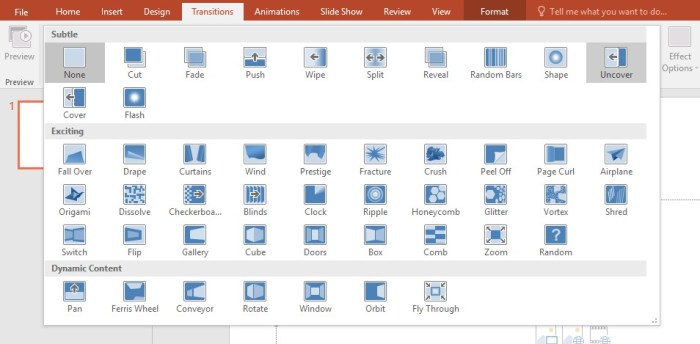Dalam ranah presentasi, transisi memainkan peran krusial dalam meningkatkan keterlibatan audiens dan memperkuat pesan. PowerPoint, sebagai perangkat lunak presentasi yang banyak digunakan, menyediakan beragam fungsi menu Transition yang memungkinkan pengguna mengoptimalkan alur presentasi mereka.
Menu Transition memungkinkan pengguna untuk menentukan bagaimana slide berpindah dari satu ke slide lainnya, menambahkan efek visual yang memikat dan meningkatkan pengalaman presentasi secara keseluruhan.
Pengertian Menu Transition pada PowerPoint
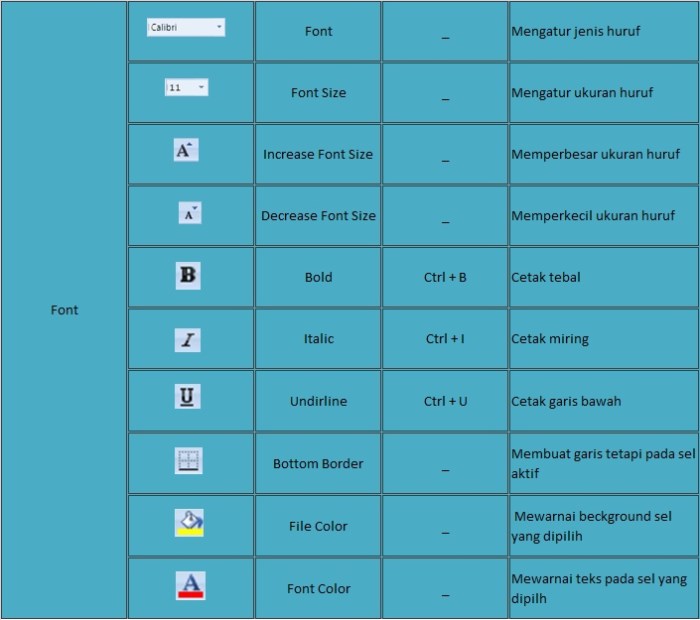
Menu Transition pada Microsoft PowerPoint adalah kumpulan fitur yang memungkinkan pengguna menambahkan efek transisi visual antar slide presentasi. Efek transisi ini membantu meningkatkan keterlibatan audiens, mengarahkan perhatian, dan membuat presentasi lebih dinamis dan menarik.
Fungsi utama menu Transition adalah untuk:
- Menambahkan efek visual saat berpindah dari satu slide ke slide berikutnya.
- Mengontrol durasi dan kecepatan transisi.
- Menyesuaikan arah transisi (misalnya, fade in, fade out, slide in dari kiri, dll.).
- Menambahkan efek suara opsional untuk meningkatkan transisi.
Jenis-Jenis Transition
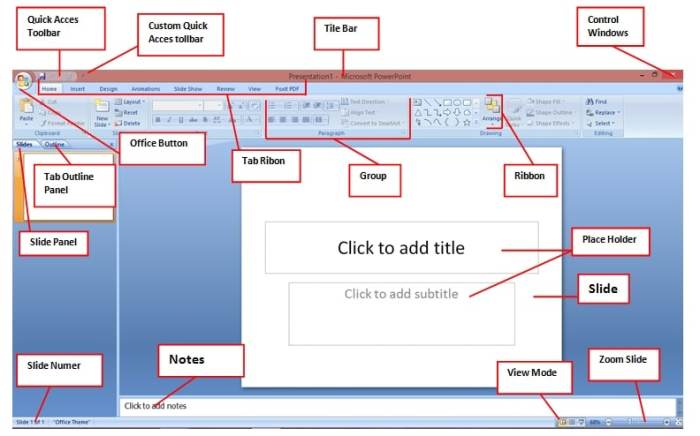
Transisi pada PowerPoint berfungsi sebagai efek animasi yang ditampilkan saat beralih antar slide. PowerPoint menyediakan berbagai jenis transisi untuk memberikan variasi dan meningkatkan presentasi.
Fade
Fade membuat slide baru muncul secara bertahap, menggantikan slide sebelumnya yang memudar.
Wipe
Wipe menggeser slide baru dari salah satu sisi layar, menggantikan slide sebelumnya.
Cut
Cut langsung mengganti slide baru dengan slide sebelumnya, tanpa efek transisi.
Morph
Morph secara bertahap mengubah bentuk dan ukuran slide sebelumnya menjadi slide baru, menciptakan efek yang mulus.
Zoom
Zoom memperbesar atau memperkecil slide baru, menciptakan efek dramatis.
Ken Burns
Ken Burns memperbesar dan menggeser gambar pada slide, memberikan efek gerak yang dinamis.
Cara Menggunakan Menu Transition
Menu Transition pada Microsoft PowerPoint menyediakan berbagai efek transisi yang dapat diterapkan pada slide presentasi untuk membuat peralihan yang mulus dan menarik di antara slide.
Untuk menggunakan menu Transition, ikuti langkah-langkah berikut:
- Pilih slide yang ingin Anda tambahkan efek transisi.
- Klik tab “Transitions” pada pita menu.
- Pilih efek transisi yang diinginkan dari galeri transisi yang tersedia.
- Sesuaikan opsi transisi, seperti kecepatan dan arah, sesuai kebutuhan.
- Klik tombol “Preview” untuk melihat pratinjau efek transisi.
- Klik tombol “Apply to All” untuk menerapkan efek transisi ke semua slide dalam presentasi.
Berikut adalah beberapa ilustrasi yang menunjukkan langkah-langkah cara menggunakan menu Transition:
- Memilih slide yang ingin ditambahkan efek transisi:
- Mengklik tab “Transitions” pada pita menu:
- Memilih efek transisi yang diinginkan dari galeri transisi yang tersedia:
- Menyesuaikan opsi transisi, seperti kecepatan dan arah:
- Mengklik tombol “Preview” untuk melihat pratinjau efek transisi:
- Mengklik tombol “Apply to All” untuk menerapkan efek transisi ke semua slide dalam presentasi:






Efektivitas Penggunaan Transition

Penggunaan transisi pada presentasi memiliki beberapa manfaat, seperti:
- Membantu audiens mengikuti alur presentasi dengan lancar.
- Meningkatkan keterlibatan audiens dengan menambahkan elemen visual dan variasi.
- Menekankan poin-poin penting dan memudahkan audiens mengingat informasi.
Selain itu, transisi dapat meningkatkan keterlibatan audiens dengan cara berikut:
- Menciptakan kejutan dan membuat presentasi lebih menarik.
- Mempertahankan perhatian audiens dan mencegah mereka merasa bosan.
- Membantu audiens memahami hubungan antar slide dan informasi yang disajikan.
Tips dan Trik Penggunaan Transition
Transition pada PowerPoint dapat dimanfaatkan secara efektif dengan memperhatikan beberapa tips dan trik berikut:
Konsistensi Penggunaan
Gunakan jenis transition yang konsisten sepanjang presentasi untuk menciptakan alur yang mulus dan menghindari gangguan.
Kecepatan yang Tepat
Atur kecepatan transition agar sesuai dengan konten dan tempo presentasi. Transisi yang terlalu cepat dapat membuat penonton kewalahan, sementara yang terlalu lambat dapat membosankan.
Sesuaikan dengan Konten
Pilih transition yang sesuai dengan konten yang sedang disajikan. Misalnya, gunakan fade untuk transisi yang halus, wipe untuk transisi yang lebih dinamis, atau morph untuk transisi yang mengubah bentuk objek.
Penggunaan Animasi
Gunakan animasi secara bersamaan dengan transition untuk meningkatkan keterlibatan penonton. Misalnya, buat objek bergerak masuk atau keluar dari slide dengan efek animasi yang selaras dengan transisi.
Contoh Penggunaan Efektif
Salah satu contoh penggunaan transition yang efektif adalah saat mempresentasikan data tren. Gunakan transition fade untuk menampilkan tren secara bertahap, menciptakan efek visual yang menarik dan mudah dipahami.
Pemungkas

Dengan memanfaatkan fungsi menu Transition pada PowerPoint secara efektif, pengguna dapat menciptakan presentasi yang menarik, dinamis, dan berdampak. Transisi yang dipilih dengan cermat tidak hanya meningkatkan estetika presentasi, tetapi juga meningkatkan keterlibatan audiens, membuat pesan lebih berkesan, dan mendorong pemahaman yang lebih baik.
Pertanyaan Umum yang Sering Muncul
Apa perbedaan antara efek Transition dan Animation?
Transition mengontrol peralihan antar slide, sementara Animation mengontrol pergerakan elemen dalam satu slide.
Bagaimana cara menerapkan efek Transition pada slide?
Pilih slide yang diinginkan, buka tab “Transitions”, dan pilih efek yang diinginkan dari daftar.
Apa saja jenis efek Transition yang paling efektif?
Jenis efek yang efektif tergantung pada konteks presentasi, tetapi efek halus seperti Fade atau Wipe biasanya efektif.