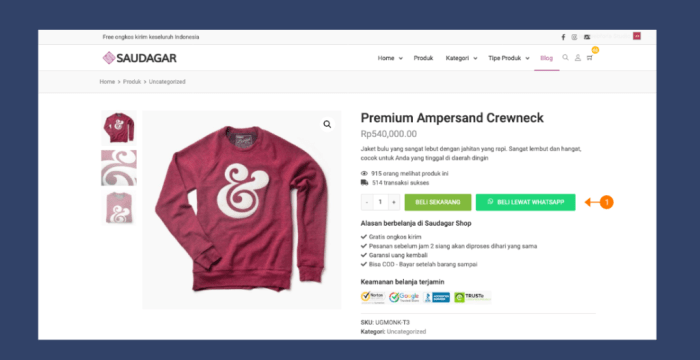Dalam lanskap perangkat lunak perkantoran modern, Microsoft Office menonjol sebagai pemain utama, menawarkan rangkaian aplikasi yang komprehensif untuk memenuhi kebutuhan bisnis dan pribadi.
Antarmuka Microsoft Office yang intuitif didesain untuk meningkatkan produktivitas dan kemudahan penggunaan, dan salah satu elemen pentingnya adalah Tombol Office. Terletak strategis di pojok kiri atas layar, tombol ini berfungsi sebagai pusat kendali yang memberikan akses cepat ke berbagai fitur dan pengaturan penting.
Tombol Office
Tombol Office adalah ikon melingkar yang terletak di sudut kiri atas antarmuka Microsoft Office. Tombol ini menyediakan akses cepat ke berbagai perintah dan opsi yang berkaitan dengan aplikasi Office yang sedang digunakan.
Fungsi Tombol Office
Tombol Office memiliki beberapa fungsi utama, antara lain:
- Membuka dokumen yang baru dibuat atau yang sudah ada
- Mengakses opsi dan pengaturan aplikasi
- Menyesuaikan pengaturan aplikasi
- Menyimpan dokumen
- Mencetak dokumen
- Membagikan dokumen dengan orang lain
- Mendapatkan bantuan terkait aplikasi
Menu File dan Opsi
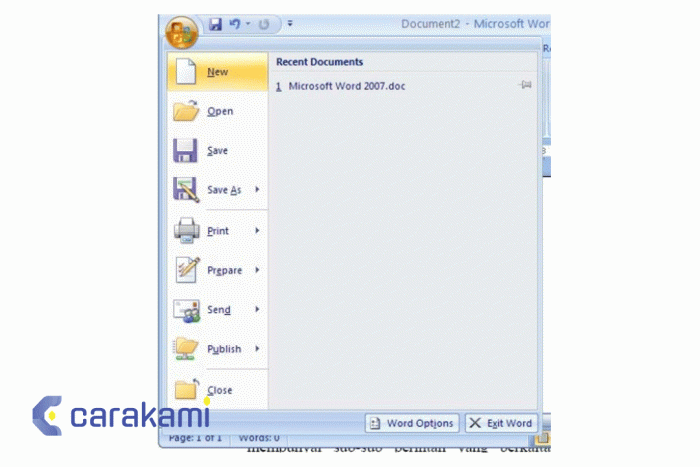
Menu File pada Microsoft Office menyediakan berbagai opsi untuk mengelola dan menyimpan dokumen. Pengguna dapat mengakses menu ini dengan mengklik tombol File yang terletak di pojok kiri atas jendela aplikasi Office.
Menu File berisi beberapa opsi, termasuk:
Menyimpan Dokumen
- Simpan: Menyimpan perubahan yang dibuat pada dokumen saat ini.
- Simpan Sebagai: Menyimpan dokumen dengan nama atau lokasi file yang berbeda.
- Simpan Salinan: Membuat salinan dokumen saat ini dengan nama atau lokasi file yang berbeda.
Mencetak Dokumen
- Cetak: Mencetak dokumen saat ini.
- Pratinjau Cetak: Menampilkan pratinjau dokumen sebelum dicetak.
Berbagi Dokumen
- Bagikan: Berbagi dokumen dengan orang lain melalui email atau layanan penyimpanan cloud.
- Ekspor: Mengekspor dokumen ke format file yang berbeda.
- Dapatkan Tautan: Membuat tautan yang dapat dibagikan ke dokumen.
Tab dan Fitur
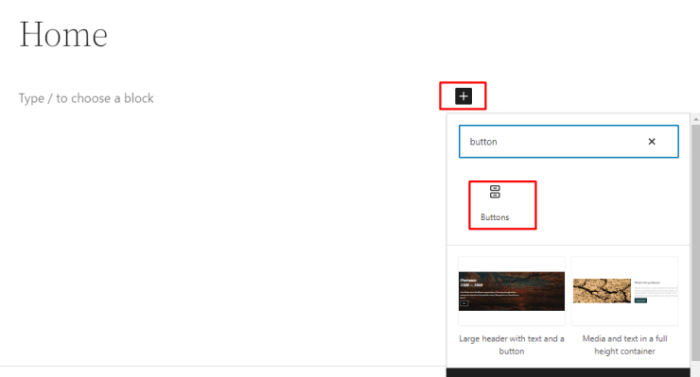
Antarmuka Microsoft Office memiliki beberapa tab yang memberikan akses ke berbagai fitur dan fungsi.
Tab Beranda
Tab Beranda menyediakan alat pengeditan dasar, seperti opsi pemformatan teks, penambahan gambar, dan pembuatan tabel.
Tab Sisipkan
Tab Sisipkan memungkinkan pengguna menambahkan objek ke dokumen, seperti gambar, grafik, dan bagan. Tab ini juga menyediakan akses ke fitur seperti header, footer, dan nomor halaman.
Tab Desain
Tab Desain berfokus pada pengaturan tampilan dokumen, termasuk tema, warna, dan font.
Tab Tata Letak
Tab Tata Letak mengontrol pengaturan halaman, seperti margin, orientasi, dan ukuran kertas.
Tab Referensi
Tab Referensi menyediakan alat untuk membuat bibliografi, daftar isi, dan kutipan.
Tab Surat
Tab Surat khusus untuk membuat dan mengelola dokumen surat, termasuk opsi penggabungan surat.
Tab Tinjau
Tab Tinjau memungkinkan pengguna meninjau dan mengedit dokumen, termasuk fitur seperti komentar, pelacakan perubahan, dan pemeriksa ejaan.
Tab Tampilan
Tab Tampilan menyediakan opsi untuk mengubah tampilan dokumen, seperti memperbesar, memperkecil, dan menampilkan penggaris.
Bantuan dan Dukungan

Microsoft Office menyediakan berbagai opsi bantuan dan dukungan untuk membantu pengguna memecahkan masalah, mendapatkan informasi, dan meningkatkan keterampilan mereka.
Cara Mengakses Bagian Bantuan
Untuk mengakses bagian Bantuan di Microsoft Office, klik tombol Bantuan yang terletak di sudut kanan atas jendela aplikasi. Dari sana, pengguna dapat mengakses berbagai sumber bantuan, termasuk:*
-*Bantuan
Menyediakan akses ke artikel bantuan, tutorial, dan video tentang berbagai fitur dan fungsi Microsoft Office.
-
-*Dukungan
Memungkinkan pengguna untuk menghubungi dukungan teknis Microsoft melalui obrolan langsung, email, atau telepon.
-*Komunitas
Menghubungkan pengguna dengan forum komunitas tempat mereka dapat berbagi kiat, mengajukan pertanyaan, dan mendapatkan bantuan dari pengguna lain.
Opsi Dukungan
Selain bagian Bantuan, Microsoft Office juga menawarkan opsi dukungan tambahan, seperti:*
-*Tutorial Online
Microsoft menyediakan tutorial online gratis yang mencakup berbagai topik, mulai dari dasar-dasar hingga fitur lanjutan.
-
-*Forum Komunitas
Forum komunitas Microsoft Office adalah sumber daya yang berharga bagi pengguna untuk mendapatkan bantuan dan berbagi pengetahuan.
-*Dukungan Berbayar
Pengguna dapat membeli langganan dukungan berbayar yang menyediakan akses ke dukungan teknis prioritas dan sumber daya tambahan.
Personalisasi dan Kustomisasi
Microsoft Office menawarkan berbagai pilihan penyesuaian untuk mempersonalisasi antarmuka pengguna dan meningkatkan pengalaman kerja.
Mengubah Tema
- Pilih dari berbagai tema yang telah ditentukan untuk mengubah warna dan gaya antarmuka.
- Sesuaikan warna tema untuk membuat skema warna yang unik.
Memilih Font
- Pilih font yang berbeda untuk judul, teks isi, dan catatan kaki.
- Sesuaikan ukuran dan gaya font untuk meningkatkan keterbacaan.
Tata Letak Antarmuka
- Sembunyikan atau tampilkan pita dan bilah alat untuk mengoptimalkan ruang layar.
- Ubah ukuran dan tata letak bilah status dan bilah judul.
- Buat pintasan kustom untuk tugas yang sering digunakan.
Integrasi dan Kolaborasi
Microsoft Office terintegrasi secara mendalam dengan berbagai aplikasi dan layanan, memungkinkan pengguna untuk menghubungkan dan berkolaborasi secara efektif.
Fitur kolaborasi yang tersedia meliputi:
Berbagi Dokumen
- Dokumen dapat dibagikan secara mudah dengan pengguna lain, memungkinkan akses dan pengeditan waktu nyata.
- Pengguna dapat menetapkan izin yang berbeda, seperti edit, komentar, atau hanya baca, untuk mengontrol akses ke dokumen.
Kerja Sama Real-Time
- Fitur seperti Co-Authoring memungkinkan beberapa pengguna untuk mengerjakan dokumen yang sama secara bersamaan.
- Perubahan yang dilakukan oleh satu pengguna akan langsung terlihat oleh pengguna lain, memfasilitasi kolaborasi yang mulus.
- Obrolan dan komentar dalam dokumen memungkinkan pengguna untuk berkomunikasi dan berdiskusi saat bekerja sama.
Integrasi dengan Aplikasi dan Layanan Lain
- Office dapat terintegrasi dengan aplikasi pihak ketiga, seperti Salesforce, Dropbox, dan Slack.
- Integrasi ini memungkinkan pengguna untuk mengakses data dan fungsionalitas dari aplikasi lain langsung dari dalam Office.
- Contohnya, pengguna dapat menautkan data Salesforce ke lembar kerja Excel atau berbagi dokumen Office di Slack.
Ringkasan Penutup

Dengan memahami lokasi dan fungsi Tombol Office, pengguna dapat memaksimalkan potensi Microsoft Office dan menyelesaikan tugas-tugas mereka secara efisien. Tombol ini tidak hanya menyediakan akses ke menu File yang berisi opsi penting seperti menyimpan, mencetak, dan berbagi dokumen, tetapi juga memberikan jalan pintas ke tab dan fitur yang memungkinkan penyesuaian antarmuka dan kolaborasi yang mulus.
Pertanyaan Umum (FAQ)
Pertanyaan: Di mana lokasi Tombol Office?
Jawaban: Tombol Office terletak di pojok kiri atas layar, di samping menu File.
Pertanyaan: Apa fungsi utama Tombol Office?
Jawaban: Tombol Office menyediakan akses ke menu File, tab, fitur, dan opsi penyesuaian.
Pertanyaan: Bagaimana cara mengakses menu File dari Tombol Office?
Jawaban: Klik pada Tombol Office dan pilih “File” dari menu yang muncul.
Pertanyaan: Bisakah saya mempersonalisasi antarmuka Microsoft Office menggunakan Tombol Office?
Jawaban: Ya, Anda dapat mengubah tema, font, dan tata letak dari menu “Opsi” yang dapat diakses melalui Tombol Office.