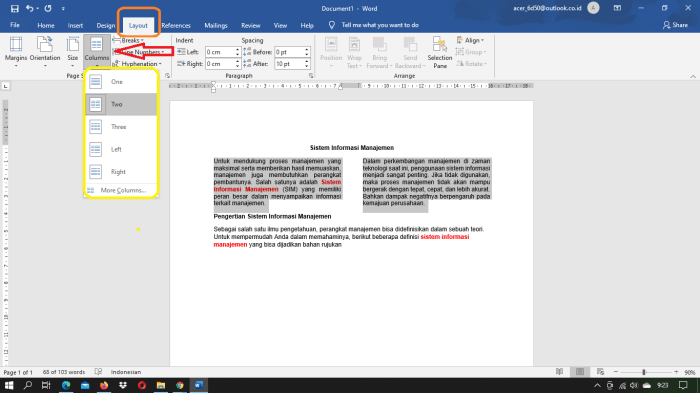Di era digital saat ini, kemampuan membuat artikel berkualitas sangat penting untuk menyampaikan informasi secara efektif. Microsoft Word, sebagai pengolah kata yang populer, menawarkan berbagai fitur untuk membuat artikel yang informatif dan menarik. Panduan ini akan memberikan langkah-langkah komprehensif tentang cara membuat artikel di Word, membahas mulai dari langkah-langkah awal hingga teknik pengeditan lanjutan.
Dengan mengikuti panduan ini, pembaca akan memperoleh pemahaman mendalam tentang proses pembuatan artikel, termasuk teknik pemformatan, penambahan elemen visual, dan tips praktis untuk menghasilkan artikel yang berkualitas tinggi.
Pengenalan

Membuat artikel di Microsoft Word menawarkan beberapa manfaat, antara lain:
• Kemudahan penggunaan: Antarmuka Word yang intuitif membuatnya mudah bagi pengguna dari semua tingkat keahlian untuk membuat artikel.
• Template dan gaya: Word menyediakan berbagai template dan gaya yang telah dirancang sebelumnya, yang memungkinkan pengguna membuat artikel yang tampak profesional dengan cepat dan mudah.
• Integrasi dengan alat lain: Word terintegrasi dengan baik dengan alat Microsoft Office lainnya, seperti Excel dan PowerPoint, yang memudahkan pengguna memasukkan data dan grafik ke dalam artikel mereka.
Jenis Artikel yang Dapat Dibuat di Word
Berbagai jenis artikel dapat dibuat di Word, termasuk:
- Artikel berita: Artikel berita memberikan informasi terkini tentang peristiwa atau topik tertentu.
- Artikel fitur: Artikel fitur memberikan informasi yang lebih mendalam tentang suatu topik, biasanya dengan fokus pada aspek tertentu.
- Artikel opini: Artikel opini menyajikan pandangan atau pendapat penulis tentang suatu topik.
li>Artikel akademis: Artikel akademis menyajikan penelitian atau temuan asli dalam bidang tertentu.
Langkah-langkah Membuat Artikel
Membuat artikel di Microsoft Word melibatkan beberapa langkah berikut:
Memulai Dokumen Baru
- Buka Microsoft Word.
- Klik “File” > “New” untuk membuat dokumen baru.
- Pilih templat artikel atau mulai dengan dokumen kosong.
Menulis Judul dan Intro
Judul artikel harus jelas, ringkas, dan menarik. Paragraf pengantar harus memberikan gambaran singkat tentang artikel dan menarik perhatian pembaca.
Mengembangkan Isi Artikel
Isi artikel harus terstruktur dengan baik dan informatif. Gunakan judul dan subjudul untuk membagi konten menjadi bagian-bagian yang dapat dikelola.
Memasukkan Sumber dan Referensi
Kutip semua sumber yang digunakan dalam artikel. Referensi harus diformat sesuai dengan gaya kutipan yang sesuai.
Menambahkan Gambar dan Tabel
Gambar dan tabel dapat digunakan untuk mengilustrasikan dan melengkapi isi artikel. Pastikan gambar memiliki resolusi tinggi dan tabel mudah dibaca.
Mengedit dan Memeriksa
Setelah artikel selesai ditulis, penting untuk mengedit dan memeriksanya dengan cermat untuk kesalahan tata bahasa, ejaan, dan fakta.
Memformat Artikel
Memformat artikel di Word melibatkan penggunaan berbagai opsi pemformatan untuk meningkatkan keterbacaan dan profesionalisme. Opsi-opsi ini mencakup ukuran font, gaya font, dan warna.
Ukuran Font
Ukuran font yang tepat dapat memengaruhi keterbacaan dan tampilan keseluruhan artikel. Umumnya, ukuran font 12pt atau 14pt dianggap mudah dibaca dan profesional.
Gaya Font
Gaya font mengacu pada jenis huruf yang digunakan. Font serif, seperti Times New Roman atau Georgia, memberikan tampilan yang lebih formal dan tradisional, sedangkan font sans-serif, seperti Arial atau Helvetica, memberikan tampilan yang lebih modern dan mudah dibaca.
Warna
Warna font harus dipilih dengan cermat untuk memastikan kontras yang cukup dengan latar belakang halaman. Warna hitam atau abu-abu gelap pada latar belakang putih umumnya memberikan kontras yang optimal.
Menambahkan Elemen Visual
Menambahkan elemen visual ke artikel Word dapat meningkatkan keterbacaan dan keterlibatan pembaca. Artikel ini akan membahas cara menambahkan gambar, tabel, dan grafik ke artikel Word, serta cara memformatnya untuk meningkatkan keterbacaan.
Gambar
- Untuk menambahkan gambar, klik tab “Sisipkan” dan pilih “Gambar”.
- Pilih gambar yang ingin Anda tambahkan dari file atau web.
- Sesuaikan ukuran dan posisi gambar sesuai kebutuhan.
Tabel
- Untuk membuat tabel, klik tab “Sisipkan” dan pilih “Tabel”.
- Pilih jumlah baris dan kolom yang diinginkan.
- Masukkan data ke dalam sel tabel.
- Format tabel sesuai kebutuhan, seperti mengubah perataan teks, batas sel, dan warna.
Grafik
- Untuk membuat grafik, klik tab “Sisipkan” dan pilih “Grafik”.
- Pilih jenis grafik yang diinginkan, seperti diagram batang, diagram lingkaran, atau grafik garis.
- Masukkan data ke dalam grafik.
- Format grafik sesuai kebutuhan, seperti mengubah judul, label sumbu, dan warna.
Memformat Elemen Visual
Setelah menambahkan elemen visual, penting untuk memformatnya untuk meningkatkan keterbacaan. Ini termasuk:
- Menyesuaikan ukuran dan posisi elemen visual agar pas dengan teks.
- Menggunakan judul dan label yang jelas untuk menjelaskan elemen visual.
- Memilih warna dan font yang kontras dengan teks untuk memudahkan membaca.
- Membuat elemen visual dapat diakses oleh semua pembaca, termasuk penyandang disabilitas.
Meninjau dan Mengedit Artikel
Meninjau dan mengedit artikel sangat penting untuk memastikan kualitas tulisan yang baik. Berikut adalah teknik efektif untuk melakukan peninjauan dan pengeditan:
Tabel Teknik Peninjauan dan Pengeditan
| Teknik | Deskripsi |
|---|---|
| Membaca Naskah Keras | Membaca naskah yang dicetak dapat membantu mengidentifikasi kesalahan yang terlewat saat membaca di layar. |
| Membaca dengan Suara | Membaca artikel dengan suara keras dapat membantu mendeteksi kesalahan tata bahasa, tanda baca, dan aliran. |
| Memeriksa Ejaan dan Tata Bahasa | Gunakan fitur pengeditan Word untuk memeriksa kesalahan ejaan dan tata bahasa secara otomatis. |
| Menggunakan Alat Verifikasi Plagiarisme | Alat ini dapat membantu mendeteksi konten yang dijiplak atau tidak asli. |
| Meminta Umpan Balik dari Orang Lain | Meminta orang lain membaca dan memberikan umpan balik dapat memberikan perspektif baru dan mengidentifikasi kesalahan yang terlewat. |
Menggunakan Fitur Pengeditan Word
Word menyediakan berbagai fitur pengeditan yang dapat membantu meningkatkan kualitas tulisan. Beberapa fitur yang berguna meliputi:
- Pemeriksa Ejaan dan Tata Bahasa
- Pemeriksa Tata Letak
- Alat Tesaurus dan Kamus
- Fitur “Cari dan Ganti” untuk melakukan penggantian teks secara massal
- Fitur “Temukan” untuk menemukan teks tertentu dalam dokumen
6. Tips dan Trik Tambahan
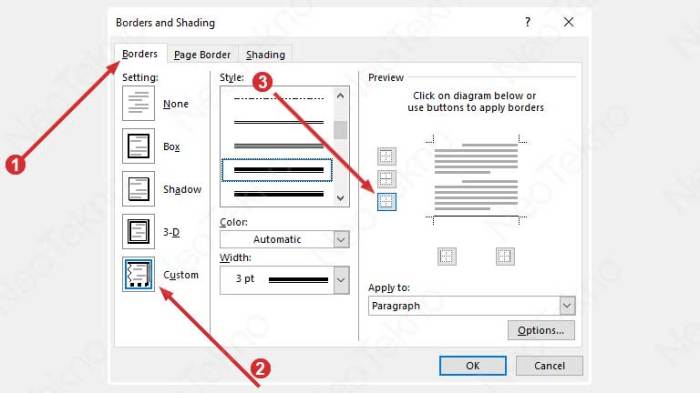
Untuk meningkatkan kualitas artikel di Word, pertimbangkan tips dan trik berikut:
Trik Menghemat Waktu
- Gunakan template artikel untuk menghemat waktu pemformatan.
- Manfaatkan fitur AutoComplete untuk mempercepat pengetikan.
- Gunakan pintasan keyboard untuk perintah umum, seperti Ctrl+C untuk menyalin dan Ctrl+V untuk menempel.
Trik Meningkatkan Produktivitas
- Bagi artikel menjadi bagian-bagian yang lebih kecil untuk memudahkan pengelolaan.
- Gunakan fitur Artikel untuk mengatur struktur artikel.
- Berkolaborasi dengan rekan kerja menggunakan fitur berbagi dokumen.
Trik Menarik dan Informatif
- Gunakan judul yang menarik dan informatif.
- Sertakan subjudul untuk memecah teks dan meningkatkan keterbacaan.
- Gunakan gambar, grafik, atau tabel untuk mengilustrasikan poin.
Penutupan

Dengan menerapkan langkah-langkah yang diuraikan dalam panduan ini, pengguna dapat dengan percaya diri membuat artikel yang menarik, informatif, dan profesional di Microsoft Word. Kemampuan ini akan memberdayakan individu untuk mengomunikasikan ide, berbagi pengetahuan, dan memberikan kontribusi yang berarti dalam berbagai bidang.
Jawaban untuk Pertanyaan Umum
Bagaimana cara membuat daftar berpoin di Word?
Klik tombol “Daftar Berpoin” pada tab “Beranda” atau gunakan pintasan keyboard Ctrl + Shift + L.
Bagaimana cara menambahkan gambar ke artikel Word?
Klik tab “Sisipkan”, pilih “Gambar”, dan pilih gambar yang ingin ditambahkan.
Bagaimana cara mengedit gaya font di Word?
Sorot teks yang ingin diedit, lalu gunakan opsi “Font” pada tab “Beranda” untuk memilih gaya, ukuran, dan warna font.