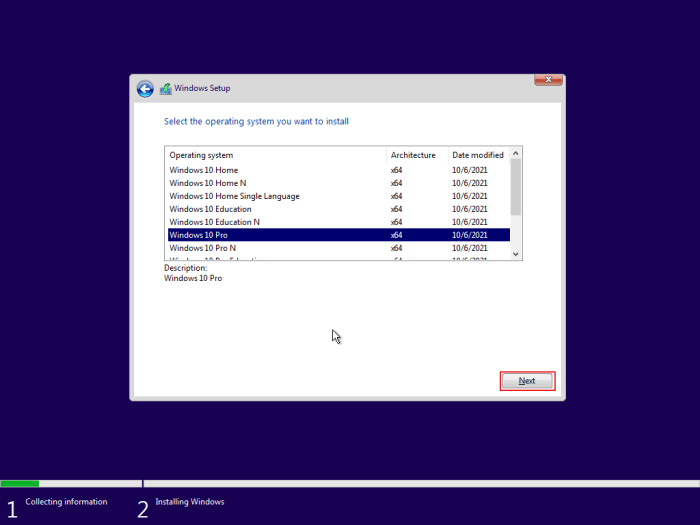Dalam lanskap teknologi yang terus berkembang, sistem operasi Windows 10 telah menjadi pilar bagi pengguna komputer di seluruh dunia. Instalasi yang sukses dari sistem operasi ini sangat penting untuk memaksimalkan pengalaman komputasi. Panduan ini akan memberikan instruksi langkah demi langkah yang komprehensif tentang cara menginstal Windows 10 dengan lancar dan efisien.
Proses instalasi Windows 10 melibatkan serangkaian langkah yang saling terkait, mulai dari persiapan awal hingga kustomisasi dan pengaktifan. Panduan ini akan menguraikan setiap langkah secara rinci, memastikan bahwa pengguna dapat mengatasi setiap tahap dengan mudah.
Persyaratan Instalasi
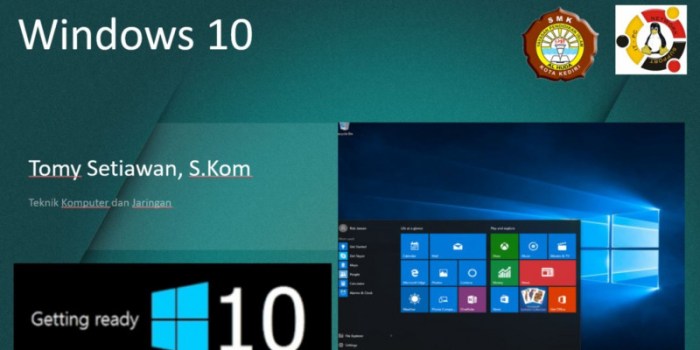
Menginstal Windows 10 membutuhkan perangkat keras dan perangkat lunak yang memenuhi persyaratan minimum. Persyaratan ini memastikan sistem operasi berfungsi dengan benar dan memberikan pengalaman pengguna yang optimal.
Persyaratan perangkat keras meliputi:
Persyaratan Perangkat Keras
- Prosesor: 1 gigahertz (GHz) atau lebih cepat
- RAM: 1 gigabyte (GB) untuk versi 32-bit atau 2 GB untuk versi 64-bit
- Ruang hard disk: 16 GB untuk versi 32-bit atau 20 GB untuk versi 64-bit
- Kartu grafis: DirectX 9 atau lebih baru dengan driver WDDM 1.0
- Layar: Resolusi minimal 800 x 600 piksel
Selain itu, diperlukan perangkat lunak berikut:
Persyaratan Perangkat Lunak
- Arsitektur: Prosesor 32-bit atau 64-bit
- Sistem operasi: Windows 7 Service Pack 1 atau Windows 8.1
- BIOS: BIOS UEFI dengan dukungan Secure Boot
- TPM: Modul Platform Tepercaya (TPM) versi 2.0
Persiapan Sebelum Instalasi
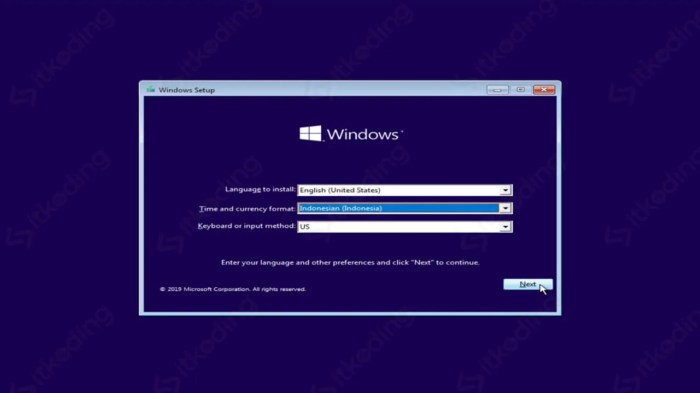
Sebelum memulai proses instalasi Windows 10, penting untuk melakukan pencadangan data yang komprehensif untuk memastikan keamanan dan pemulihan yang mudah jika terjadi kesalahan yang tidak terduga. Ada beberapa metode pencadangan yang dapat digunakan, masing-masing dengan kelebihan dan kekurangannya sendiri.
Pencadangan Cloud
Pencadangan cloud melibatkan penyimpanan data secara online melalui layanan pihak ketiga. Metode ini menawarkan aksesibilitas jarak jauh, keamanan yang ditingkatkan, dan penghematan ruang penyimpanan lokal. Namun, ketersediaannya mungkin bergantung pada koneksi internet yang stabil dan biaya berlangganan.
Pencadangan Hard Drive Eksternal
Pencadangan hard drive eksternal melibatkan penyimpanan data pada perangkat penyimpanan fisik yang terhubung ke komputer. Metode ini menyediakan kontrol langsung atas data dan portabilitas yang nyaman. Namun, hard drive eksternal dapat rusak atau hilang, sehingga memerlukan penanganan dan penyimpanan yang hati-hati.
Proses Instalasi

Proses instalasi Windows 10 meliputi pembuatan media instalasi, memulai proses instalasi, dan memilih jenis instalasi.
Membuat Media Instalasi
- Unduh alat pembuatan media dari situs web Microsoft.
- Jalankan alat dan ikuti petunjuk di layar.
- Pilih USB atau DVD sebagai media instalasi.
Memulai Proses Instalasi
- Masukkan media instalasi ke komputer.
- Boot dari media instalasi dengan mengubah urutan boot di BIOS.
- Ikuti petunjuk di layar untuk memulai proses instalasi.
Memilih Jenis Instalasi
Ada tiga jenis instalasi yang tersedia:
- Pembaruan: Memperbarui instalasi Windows 10 yang sudah ada tanpa kehilangan data atau aplikasi.
- Peningkatan: Meningkatkan versi Windows 10 yang lebih lama ke versi terbaru, mempertahankan data dan aplikasi.
- Instalasi bersih: Menghapus semua data dan aplikasi yang ada dan menginstal Windows 10 baru.
Kustomisasi dan Pengaturan
Proses instalasi Windows 10 menyediakan berbagai opsi kustomisasi yang memungkinkan pengguna menyesuaikan pengalaman mereka sesuai preferensi.
Setelah memilih bahasa dan zona waktu yang diinginkan, pengguna dapat membuat akun Microsoft atau akun lokal.
Akun Microsoft
- Membuat akun Microsoft gratis dan memungkinkan pengguna mengakses berbagai layanan Microsoft, seperti OneDrive, Office 365, dan Xbox Live.
- Akun Microsoft juga dapat digunakan untuk memulihkan kata sandi yang terlupakan dan mengakses pengaturan perangkat dari jarak jauh.
Akun Lokal
- Akun lokal hanya dibuat di komputer tertentu dan tidak memerlukan koneksi internet.
- Akun lokal memberikan kontrol penuh atas pengaturan komputer, tetapi tidak memungkinkan pengguna mengakses layanan Microsoft.
Pengaktifan dan Verifikasi
Mengaktifkan Windows 10 memastikan Anda memiliki salinan asli dan sah dari sistem operasi. Setelah instalasi selesai, Anda harus mengaktifkan Windows untuk menggunakannya secara penuh.
Mengaktifkan Windows 10
- Jika Anda memiliki kunci produk, masukkan selama proses instalasi atau di menu Pengaturan.
- Jika Anda memiliki lisensi digital yang ditautkan ke akun Microsoft Anda, Windows akan diaktifkan secara otomatis setelah Anda masuk.
Memverifikasi Aktivasi
Setelah mengaktifkan Windows, penting untuk memverifikasi bahwa prosesnya berhasil.
- Buka Pengaturan > Sistem > Aktivasi.
- Jika Windows diaktifkan, Anda akan melihat pesan “Windows diaktifkan dengan lisensi digital” atau “Windows diaktifkan dengan kunci produk”.
Tips Pemecahan Masalah
Proses instalasi Windows 10 umumnya berjalan lancar, namun terkadang dapat menemui kendala. Berikut adalah beberapa masalah umum dan solusi untuk mengatasinya:
Masalah Umum dan Solusi
- Kesalahan “0x8007045D”: Kesalahan ini biasanya disebabkan oleh masalah dengan file instalasi. Coba unduh ulang file instalasi dari situs web resmi Microsoft.
- Kesalahan “0xC1900101”: Kesalahan ini menunjukkan bahwa partisi disk yang dipilih untuk instalasi tidak memenuhi persyaratan sistem. Pastikan partisi memiliki ruang kosong yang cukup dan diformat dengan benar.
- Layar Biru Kematian (BSOD): BSOD dapat terjadi karena berbagai alasan. Coba perbarui driver perangkat keras, terutama driver grafis dan motherboard.
- Kegagalan Aktivasi: Setelah instalasi, Windows 10 mungkin gagal diaktifkan. Pastikan Anda memiliki kunci produk yang valid dan koneksi internet yang aktif.
- Masalah Kinerja: Jika Anda mengalami masalah kinerja setelah instalasi, coba jalankan Pemeriksaan Berkas Sistem (SFC) dan Pemeriksa Disk (CHKDSK) untuk memperbaiki file sistem yang rusak.
Pembaruan dan Keamanan

Menjaga sistem Windows 10 tetap diperbarui sangat penting untuk memastikan keamanan, stabilitas, dan kinerja yang optimal.
Pembaruan mencakup perbaikan keamanan, fitur baru, dan peningkatan sistem yang membantu melindungi komputer dari ancaman dan memastikan kelancaran operasinya.
Pembaruan Otomatis
Untuk mengaktifkan pembaruan otomatis, buka Pengaturan > Pembaruan & Keamanan > Pembaruan Windows. Di sini, aktifkan opsi “Unduh dan instal pembaruan secara otomatis”.
Dengan mengaktifkan pembaruan otomatis, Windows 10 akan secara otomatis mengunduh dan menginstal pembaruan saat tersedia, tanpa memerlukan intervensi manual.
Pembaruan Manual
Untuk menginstal pembaruan secara manual, buka Pengaturan > Pembaruan & Keamanan > Pembaruan Windows. Klik tombol “Periksa pembaruan”.
Jika ada pembaruan yang tersedia, klik tombol “Unduh dan instal” untuk memulai proses instalasi.
Fitur Keamanan
Windows 10 dilengkapi dengan berbagai fitur keamanan untuk melindungi komputer dari ancaman seperti virus, malware, dan serangan peretas.
- Windows Defender: Antivirus bawaan yang melindungi dari ancaman virus dan malware.
- Firewall Windows: Memblokir koneksi yang tidak sah ke komputer.
- Windows Update: Menyediakan pembaruan keamanan untuk menambal kerentanan.
- Windows Defender Application Guard: Melindungi komputer dari situs web dan aplikasi berbahaya.
Untuk mengaktifkan fitur keamanan ini, buka Pengaturan > Pembaruan & Keamanan > Keamanan Windows. Aktifkan fitur yang diinginkan dan sesuaikan pengaturannya sesuai kebutuhan.
Akhir Kata
Setelah mengikuti langkah-langkah yang diuraikan dalam panduan ini, pengguna akan memiliki sistem operasi Windows 10 yang terinstal dan dikonfigurasi dengan benar. Dengan memanfaatkan sistem operasi ini, pengguna dapat mengakses berbagai fitur dan aplikasi canggih, sehingga meningkatkan produktivitas dan pengalaman komputasi mereka secara keseluruhan.
Bagian Pertanyaan Umum (FAQ)
Bagaimana cara membuat media instalasi Windows 10?
Media instalasi dapat dibuat menggunakan USB atau DVD yang dapat di-boot. Panduan ini akan memberikan instruksi terperinci tentang cara membuat media instalasi menggunakan kedua metode tersebut.
Apa perbedaan antara pembaruan, peningkatan, dan penginstalan bersih?
Pembaruan menginstal pembaruan pada sistem operasi yang sudah ada, peningkatan mempertahankan file dan pengaturan pengguna saat memperbarui ke versi yang lebih baru, dan penginstalan bersih menghapus semua data dan menginstal sistem operasi baru.
Bagaimana cara mengaktifkan Windows 10?
Windows 10 dapat diaktifkan menggunakan kunci produk atau lisensi digital. Panduan ini akan menjelaskan cara memperoleh kunci produk dan mengaktifkan sistem operasi.