Lembar kerja Microsoft Word adalah alat pengolah kata yang banyak digunakan di seluruh dunia. Memahami berbagai bagian lembar kerja Word sangat penting untuk mengoptimalkan efisiensi dan efektivitas penggunaannya. Dari Menu Bar hingga Bilah Sisi, setiap komponen memainkan peran penting dalam menavigasi, mengedit, dan memformat dokumen.
Artikel ini memberikan panduan komprehensif tentang bagian-bagian lembar kerja Microsoft Word, menjelaskan fungsi, manfaat, dan cara penyesuaiannya. Dengan menguasai bagian-bagian ini, pengguna dapat memanfaatkan sepenuhnya kemampuan Word dan menghasilkan dokumen yang profesional dan berkualitas tinggi.
Pengenalan Bagian-Bagian Lembar Kerja Microsoft Word
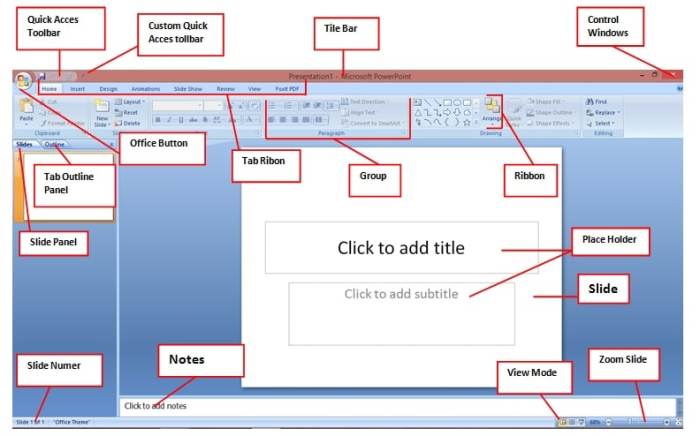
Lembar kerja Microsoft Word adalah aplikasi pengolah kata yang banyak digunakan untuk membuat dan mengedit dokumen. Memahami bagian-bagian lembar kerja Word sangat penting untuk memanfaatkan fungsinya secara maksimal.
Sebagai contoh, seorang mahasiswa yang menulis makalah penelitian perlu mengetahui cara menggunakan tab Sisipkan untuk menambahkan gambar dan grafik, serta tab Tata Letak Halaman untuk mengatur margin dan orientasi halaman.
Menu Bar
- Berisi perintah yang dikelompokkan ke dalam tab, seperti Beranda, Sisipkan, Tata Letak Halaman, dan lainnya.
- Memberikan akses cepat ke fitur-fitur umum, seperti membuat dokumen baru, menyimpan file, dan mencetak.
Quick Access Toolbar
- Terletak di atas Menu Bar dan berisi pintasan ke perintah yang sering digunakan.
- Dapat disesuaikan untuk menyertakan perintah yang paling sesuai dengan kebutuhan pengguna.
Ribbon
- Bagian utama lembar kerja yang berisi perintah yang dikelompokkan berdasarkan tugas.
- Berubah tergantung pada tab yang dipilih di Menu Bar.
- Menyediakan akses ke berbagai fitur, seperti pemformatan teks, penyisipan objek, dan pengeditan tata letak.
Area Kerja
- Bagian utama lembar kerja tempat dokumen diketik dan diedit.
- Dapat dibagi menjadi beberapa bagian untuk membandingkan dokumen atau mengerjakan beberapa dokumen sekaligus.
Status Bar
- Terletak di bagian bawah lembar kerja dan menampilkan informasi tentang dokumen, seperti jumlah halaman, bahasa, dan zoom.
- Juga berisi tombol untuk beralih antara mode tampilan dan mengakses bantuan.
Menu Bar
Menu Bar terletak di bagian atas jendela Microsoft Word dan menyediakan akses ke berbagai perintah dan fitur. Menu Bar terdiri dari beberapa tab, masing-masing berisi grup perintah terkait.
Untuk mengakses opsi menu, cukup klik pada tab yang sesuai. Pintasan keyboard juga tersedia untuk mengakses opsi menu dengan cepat.
Opsi Menu dan Pintasan Keyboard
| Tab | Opsi Menu | Fungsi | Pintasan Keyboard |
|---|---|---|---|
| File | New | Membuat dokumen baru | Ctrl + N |
| File | Open | Membuka dokumen yang ada | Ctrl + O |
| File | Save | Menyimpan dokumen | Ctrl + S |
| Home | Font | Memformat font teks | Ctrl + Shift + F |
| Home | Paragraph | Memformat paragraf teks | Ctrl + Shift + P |
| Insert | Picture | Menyisipkan gambar ke dalam dokumen | Ctrl + Shift + P |
| Insert | Table | Menyisipkan tabel ke dalam dokumen | Ctrl + Shift + T |
| Design | Themes | Mengubah tema dokumen | Ctrl + Shift + T |
| Design | Page Setup | Mengatur tata letak halaman | Ctrl + Shift + P |
| Review | Spelling & Grammar | Memeriksa ejaan dan tata bahasa | F7 |
| Review | Comments | Menambahkan komentar ke dalam dokumen | Ctrl + Alt + C |
| View | Zoom | Mengubah tingkat zoom dokumen | Ctrl + Mouse Wheel |
| View | Full Screen | Beralih ke mode layar penuh | F11 |
Quick Access Toolbar
Quick Access Toolbar (QAT) adalah bilah alat yang dapat disesuaikan di Microsoft Word yang memberikan akses cepat ke perintah yang sering digunakan. Ini terletak di sudut kiri atas jendela Word dan dapat disesuaikan dengan preferensi pengguna.
Menyesuaikan Quick Access Toolbar
Untuk menyesuaikan QAT, klik kanan padanya dan pilih “Sesuaikan Bilah Alat Akses Cepat”. Kotak dialog akan muncul, memungkinkan pengguna menambahkan atau menghapus perintah dari QAT. Pengguna juga dapat mengatur ulang urutan perintah dengan menyeret dan menjatuhkannya.
Manfaat dan Kegunaan Quick Access Toolbar
QAT menawarkan beberapa manfaat dan kegunaan, antara lain:
- Akses Cepat ke Perintah yang Sering Digunakan: QAT memungkinkan pengguna mengakses perintah yang paling sering mereka gunakan tanpa harus menavigasi melalui pita atau menu.
- Peningkatan Efisiensi Kerja: Dengan menempatkan perintah yang sering digunakan dalam jangkauan yang mudah, QAT membantu pengguna menghemat waktu dan meningkatkan efisiensi kerja.
- Kustomisasi yang Fleksibel: Pengguna dapat menyesuaikan QAT sesuai dengan kebutuhan dan preferensi mereka, sehingga menciptakan pengalaman yang dipersonalisasi.
Ribbon
Ribbon adalah antarmuka pengguna grafis yang diperkenalkan di Microsoft Office 2007. Ribbon menggantikan bilah menu dan bilah alat tradisional dengan serangkaian tab yang berisi perintah yang dikelompokkan secara logis.
Ribbon dirancang untuk meningkatkan efisiensi dan kemudahan penggunaan dengan menyajikan perintah yang paling umum digunakan di tab yang terlihat. Pengguna dapat dengan cepat mengakses perintah yang mereka perlukan tanpa harus menavigasi melalui banyak menu dan submenu.
Tab dan Grup dalam Ribbon
| Tab | Grup | Fungsi |
|---|---|---|
| Beranda | Papan Klip, Font, Paragraf, Gaya | Operasi dasar pengeditan teks, pemformatan karakter dan paragraf, serta penerapan gaya |
| Sisipkan | Halaman, Tabel, Ilustrasi, Tautan, Header & Footer, Teks | Menyisipkan berbagai elemen ke dalam dokumen, seperti halaman, tabel, gambar, tautan, dan header/footer |
| Desain | Tema, Warna, Font, Paragraf, Atur Halaman | Memformat dokumen secara keseluruhan, termasuk menerapkan tema, memilih skema warna, dan menyesuaikan pengaturan halaman |
| Tata Letak | Pengaturan Halaman, Parangraf, Susun | Mengontrol tata letak dokumen, termasuk pengaturan margin, orientasi halaman, dan penempatan objek |
| Referensi | Daftar Isi, Keterangan, Indeks, Daftar Pustaka, Kutipan & Bibliografi | Membuat dan mengelola elemen referensi, seperti daftar isi, keterangan, dan daftar pustaka |
| Surat | Buat, Sertakan, Tulis & Tanda Tangani, Periksa, Selesaikan | Membuat dan memformat surat, termasuk menambahkan tanda tangan elektronik dan melakukan pemeriksaan ejaan |
| Tampilan | Tampilan Dokumen, Perlihatkan, Zoom, Warna Halaman, Jendela | Mengontrol tampilan dokumen, termasuk memilih mode tampilan, memperbesar dan memperkecil, dan menyesuaikan warna halaman |
Area Kerja
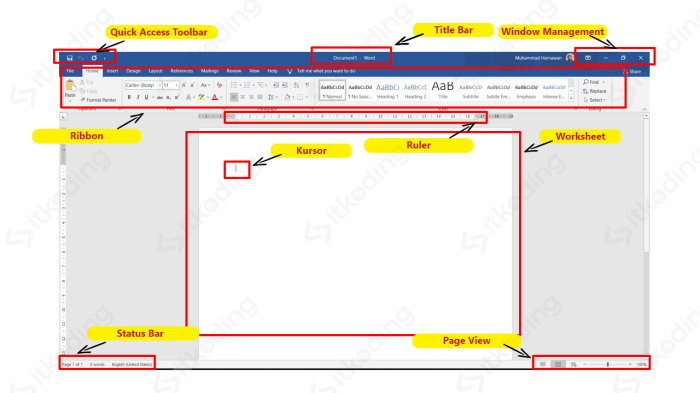
Area kerja Microsoft Word adalah ruang utama tempat pengguna berinteraksi dengan dokumen mereka. Ini terdiri dari beberapa komponen penting yang meningkatkan pengalaman pengguna dan memungkinkan pengeditan dokumen yang efisien.
Komponen-komponen ini meliputi bilah gulir, penggaris, dan bilah status, yang masing-masing memiliki fungsi unik dalam memfasilitasi alur kerja.
Bilah Gulir
Bilah gulir memungkinkan pengguna untuk menggulir dokumen secara vertikal dan horizontal, menyediakan akses ke seluruh bagian dokumen.
Penggaris
Penggaris memberikan representasi visual dari margin, lekukan, dan tab pada dokumen. Ini memungkinkan pengguna untuk menyesuaikan pengaturan ini secara tepat dan memastikan tata letak dokumen yang akurat.
Bilah Status
Bilah status terletak di bagian bawah jendela Word dan menampilkan informasi tentang dokumen saat ini, seperti jumlah halaman, posisi kursor, dan mode penyuntingan. Ini juga memberikan akses cepat ke fitur-fitur umum seperti pemeriksaan ejaan dan jumlah kata.
Penyesuaian Tampilan Area Kerja
Pengguna dapat menyesuaikan tampilan area kerja Microsoft Word sesuai dengan preferensi mereka. Ini termasuk:
- Mengubah ukuran dan posisi bilah gulir, penggaris, dan bilah status
- Menampilkan atau menyembunyikan komponen tertentu
- Mengatur zoom dokumen
- Memilih tema antarmuka yang berbeda
Penyesuaian ini dapat sangat meningkatkan pengalaman pengguna dan membuat pengeditan dokumen menjadi lebih efisien dan menyenangkan.
Bilah Sisi

Bilah sisi adalah panel vertikal yang terletak di sisi kiri atau kanan jendela Microsoft Word. Ini menyediakan akses cepat ke berbagai fitur dan opsi yang dapat membantu pengguna menavigasi dokumen dan melakukan tugas-tugas umum.
Panel Navigasi
Panel Navigasi menampilkan daftar judul dan subjudul dalam dokumen, memungkinkan pengguna untuk melompat ke bagian tertentu dengan cepat. Panel ini juga dapat digunakan untuk mengatur struktur dokumen dengan menambahkan dan menghapus judul.
Panel Pratinjau
Panel Pratinjau menampilkan pratinjau dari halaman saat ini atau yang dipilih, memungkinkan pengguna untuk melihat bagaimana dokumen akan terlihat saat dicetak. Panel ini juga dapat digunakan untuk mengubah orientasi halaman dan margin.
Opsi Tambahan
Selain Panel Navigasi dan Pratinjau, bilah sisi juga menyediakan akses ke opsi tambahan seperti:
- Panel Pencarian untuk menemukan teks atau elemen tertentu dalam dokumen
- Panel Penggantian untuk mengganti teks atau pemformatan dengan cepat
- Panel Gaya untuk menerapkan gaya yang telah ditentukan sebelumnya ke teks
- Panel Referensi untuk mengelola kutipan dan daftar pustaka
Bantuan
Microsoft Word menyediakan berbagai opsi bantuan untuk mendukung penggunanya. Sumber daya ini sangat penting untuk menyelesaikan masalah, meningkatkan keterampilan, dan memaksimalkan penggunaan perangkat lunak.
Pusat Bantuan
Pusat Bantuan adalah portal komprehensif yang menawarkan dokumentasi, tutorial, dan artikel pemecahan masalah. Pengguna dapat mengakses pusat bantuan melalui menu “Bantuan” atau dengan menekan tombol F1. Pusat Bantuan menyediakan informasi tentang fitur-fitur Word, panduan langkah demi langkah, dan solusi untuk masalah umum.
Bantuan Kontekstual
Bantuan kontekstual memberikan bantuan yang relevan dengan tugas yang sedang dilakukan pengguna. Saat pengguna memilih fitur atau perintah tertentu, panel bantuan kontekstual muncul, memberikan penjelasan, contoh, dan saran terkait. Bantuan kontekstual membantu pengguna memahami cara menggunakan fitur secara efektif dan menyelesaikan tugas dengan cepat.
Sumber Daya Online
Selain sumber daya bawaan, Microsoft juga menyediakan berbagai sumber daya online untuk mendukung pengguna Word. Situs web Microsoft Office menyediakan artikel, tutorial, dan forum komunitas yang menawarkan bantuan tambahan dan peluang untuk terhubung dengan pengguna lain. Platform media sosial seperti Twitter dan LinkedIn juga dapat menjadi sumber informasi dan dukungan yang berharga.
Ringkasan Akhir

Mengetahui bagian-bagian lembar kerja Microsoft Word secara menyeluruh memberdayakan pengguna untuk mengendalikan pengalaman pengeditan dokumen mereka. Dari mengakses opsi menu dengan cepat hingga menyesuaikan area kerja untuk kemudahan penggunaan, setiap bagian berkontribusi pada alur kerja yang efisien dan produktif. Dengan memanfaatkan sumber daya bantuan yang tersedia, pengguna dapat terus meningkatkan keterampilan mereka dan memanfaatkan Word secara maksimal.
Pertanyaan Umum yang Sering Muncul
Apa itu Menu Bar?
Menu Bar adalah serangkaian menu yang terletak di bagian atas jendela Word. Setiap menu berisi perintah yang terkait dengan fungsi tertentu, seperti File, Edit, dan Format.
Bagaimana cara menyesuaikan Quick Access Toolbar?
Pengguna dapat menyesuaikan Quick Access Toolbar dengan menambahkan atau menghapus perintah sesuai kebutuhan mereka. Klik panah bawah di ujung Toolbar dan pilih “Sesuaikan Quick Access Toolbar” untuk mengakses opsi penyesuaian.
Apa fungsi dari Ribbon?
Ribbon adalah antarmuka tabbed yang berisi perintah dan fitur yang dikelompokkan secara logis. Ini menyediakan akses cepat ke berbagai opsi pemformatan, penyuntingan, dan peninjauan.
Apa manfaat menggunakan bilah sisi?
Bilah sisi menyediakan akses cepat ke panel seperti Navigasi dan Pratinjau. Panel-panel ini membantu pengguna menavigasi dokumen, melihat pratinjau perubahan, dan mengakses informasi tambahan.
Bagaimana cara mendapatkan bantuan di Microsoft Word?
Pengguna dapat mengakses bantuan melalui Pusat Bantuan, bantuan kontekstual, atau sumber daya online. Pusat Bantuan menyediakan akses ke artikel dan tutorial yang komprehensif, sementara bantuan kontekstual menawarkan bantuan spesifik yang terkait dengan tugas yang sedang dikerjakan.
