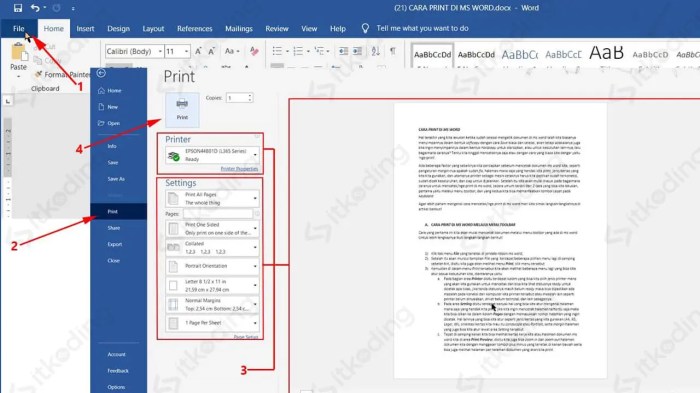Dalam era digital saat ini, kemampuan mencetak dokumen dari laptop tetap menjadi kebutuhan penting. Proses pencetakan melibatkan beberapa langkah persiapan, pengaturan, dan eksekusi yang saling berhubungan untuk menghasilkan cetakan berkualitas tinggi. Panduan komprehensif ini akan menguraikan langkah-langkah penting untuk memprint dokumen dari laptop, mencakup persiapan perangkat, pengaturan dokumen, pemilihan printer, proses pencetakan, pemecahan masalah, dan tips efisiensi.
Dengan mengikuti langkah-langkah yang diuraikan dalam panduan ini, pengguna dapat memastikan proses pencetakan yang lancar dan efektif, menghasilkan cetakan yang memenuhi kebutuhan mereka.
Persiapan Pencetakan
Untuk memulai proses pencetakan dari laptop, beberapa langkah persiapan diperlukan untuk memastikan koneksi yang stabil dan pencetakan yang sukses.
Koneksi Laptop dan Printer
Hubungkan laptop dan printer untuk memungkinkan transfer data pencetakan. Ada dua metode umum koneksi:
- Koneksi Kabel: Gunakan kabel USB untuk menghubungkan port USB laptop ke port printer yang sesuai (biasanya ditandai sebagai “USB” atau “Data”).
- Koneksi Nirkabel: Jika printer memiliki kemampuan nirkabel, aktifkan Wi-Fi pada laptop dan hubungkan ke jaringan nirkabel printer. Pastikan laptop dan printer terhubung ke jaringan yang sama.
Instalasi Driver Printer
Setelah laptop dan printer terhubung, instal driver printer yang sesuai untuk sistem operasi laptop. Driver ini menyediakan instruksi khusus untuk printer dan memungkinkan komunikasi yang efektif antara laptop dan printer.
Pengaturan Dokumen

Sebelum mencetak, perlu mengatur dokumen dengan benar untuk memastikan hasil cetakan yang sesuai dengan kebutuhan.
Membuka Dokumen
Buka dokumen yang ingin dicetak pada perangkat lunak pengolah kata atau aplikasi yang sesuai.
Ukuran Kertas dan Orientasi
Pilih ukuran kertas yang sesuai dengan dokumen, seperti A4, Letter, atau Legal. Atur orientasi kertas menjadi Potret (vertikal) atau Lanskap (horizontal) sesuai kebutuhan.
Margin Halaman
Margin halaman menentukan ruang putih di sekitar tepi halaman. Sesuaikan margin untuk memastikan teks dan gambar tidak terpotong saat dicetak.
Pemilihan Printer dan Pengaturan
Memilih printer yang sesuai sangat penting untuk memastikan hasil cetak yang optimal. Periksa apakah printer terhubung ke komputer melalui jaringan nirkabel, kabel USB, atau Bluetooth.
Pengaturan Preferensi Pencetakan
Setelah memilih printer, sesuaikan preferensi pencetakan untuk mengoptimalkan hasil cetak. Pengaturan umum meliputi:
- Jumlah Salinan: Tentukan jumlah salinan yang ingin dicetak.
- Kualitas Cetak: Pilih kualitas cetak yang sesuai, seperti draf, standar, atau tinggi.
- Pencetakan Dua Sisi: Aktifkan pencetakan dua sisi untuk menghemat kertas dan tinta.
Proses Pencetakan

Proses pencetakan melibatkan serangkaian langkah untuk mentransfer dokumen digital dari laptop ke media fisik seperti kertas.
Memulai Proses Pencetakan
- Pastikan laptop terhubung ke printer melalui jaringan atau kabel USB.
- Buka dokumen yang ingin dicetak di perangkat lunak yang sesuai.
- Pilih opsi “Cetak” dari menu “File” atau pintasan keyboard.
- Pada kotak dialog “Cetak”, pilih printer yang diinginkan dari daftar.
- Sesuaikan pengaturan pencetakan, seperti jumlah salinan, ukuran kertas, dan orientasi.
- Klik tombol “Cetak” untuk memulai proses.
Memantau dan Mengatasi Masalah Pencetakan
Setelah memulai proses pencetakan, penting untuk memantau kemajuannya dan menangani masalah apa pun yang mungkin timbul.
- Memantau Kemajuan Pencetakan: Periksa panel kontrol printer atau perangkat lunak pencetakan di laptop untuk melihat status pekerjaan pencetakan.
- Mengatasi Masalah Pencetakan: Jika terjadi kesalahan pencetakan, periksa hal berikut:
- Sambungan antara laptop dan printer.
- Ketersediaan kertas di printer.
- Kualitas dan ketersediaan tinta atau toner.
- Pengaturan pencetakan yang benar.
Pemecahan Masalah Pencetakan
Mengatasi masalah pencetakan sangat penting untuk memastikan pencetakan yang sukses dan efisien. Berbagai masalah umum dapat muncul selama proses pencetakan, masing-masing memerlukan solusi spesifik.
Masalah Umum dan Solusi
| Masalah | Solusi |
|---|---|
| Kemacetan Kertas | Lepaskan kertas yang macet dengan hati-hati, pastikan untuk memeriksa area pengumpanan dan pencetakan. |
| Kualitas Cetak Buruk | Bersihkan nozel printer, periksa tingkat tinta, dan gunakan jenis kertas yang sesuai. |
| Printer Tidak Terhubung | Verifikasi koneksi fisik (kabel atau nirkabel), perbarui driver printer, dan mulai ulang perangkat. |
Mengatasi Kemacetan Kertas
Untuk mengatasi kemacetan kertas, ikuti langkah-langkah berikut:
- Matikan printer.
- Buka penutup printer dengan hati-hati.
- Lepaskan kertas yang macet dengan menariknya perlahan dan lurus.
- Tutup penutup printer.
- Hidupkan printer.
Tips Pencetakan yang Efisien
Menghemat Tinta dan Kertas
- Pilih mode cetak hemat tinta atau draf.
- Gunakan font yang hemat tinta, seperti Times New Roman atau Arial Narrow.
- Cetak pada kedua sisi kertas (duplex).
- Gunakan kertas daur ulang atau kertas tanpa pemutih.
Mengoptimalkan Pengaturan Pencetakan
- Sesuaikan resolusi cetak sesuai kebutuhan (lebih tinggi untuk gambar, lebih rendah untuk teks).
- Pilih jenis kertas yang sesuai dengan jenis dokumen (misalnya, kertas foto untuk foto).
- Kalibrasi printer secara berkala untuk memastikan kualitas cetak optimal.
- Gunakan driver printer terbaru untuk kompatibilitas dan kinerja terbaik.
Simpulan Akhir
Dengan memahami dan menerapkan prinsip-prinsip yang dibahas dalam panduan ini, pengguna dapat mengoptimalkan proses pencetakan mereka, menghemat waktu, sumber daya, dan meningkatkan produktivitas mereka. Kemampuan memprint dokumen dari laptop tetap menjadi keterampilan penting di dunia modern, dan dengan mengikuti panduan ini, pengguna dapat dengan percaya diri menavigasi proses pencetakan yang sukses.
Jawaban yang Berguna
Bagaimana cara mengatasi kemacetan kertas saat mencetak?
Matikan printer, keluarkan kertas yang macet dengan hati-hati, dan nyalakan kembali printer.
Apa yang harus dilakukan jika printer tidak terhubung ke laptop?
Periksa koneksi kabel atau pastikan printer dan laptop terhubung ke jaringan yang sama jika menggunakan koneksi nirkabel.
Bagaimana cara menghemat tinta saat mencetak?
Pilih mode cetak draft atau hemat tinta, gunakan kartrid tinta berkapasitas tinggi, dan hindari mencetak dokumen yang tidak perlu.