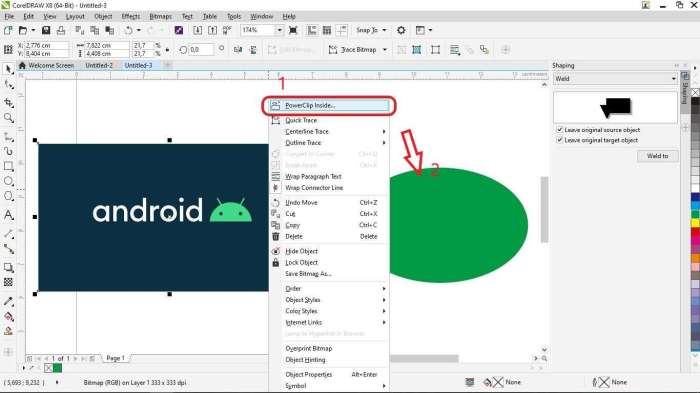Dalam dunia desain grafis, gambar memegang peranan penting dalam memperkaya visualisasi dan menyampaikan pesan secara efektif. CorelDRAW, sebagai perangkat lunak desain yang mumpuni, menawarkan berbagai cara untuk menambahkan gambar, memungkinkan pengguna menciptakan karya desain yang menarik dan berdampak.
Melalui eksplorasi teknik-teknik ini, panduan ini akan membekali Anda dengan pemahaman mendalam tentang cara mengimpor, menyisipkan, dan memodifikasi gambar dalam CorelDRAW. Dengan menguasai keterampilan ini, Anda dapat memaksimalkan potensi visual desain Anda dan menyampaikan ide dengan lebih jelas.
Pengenalan
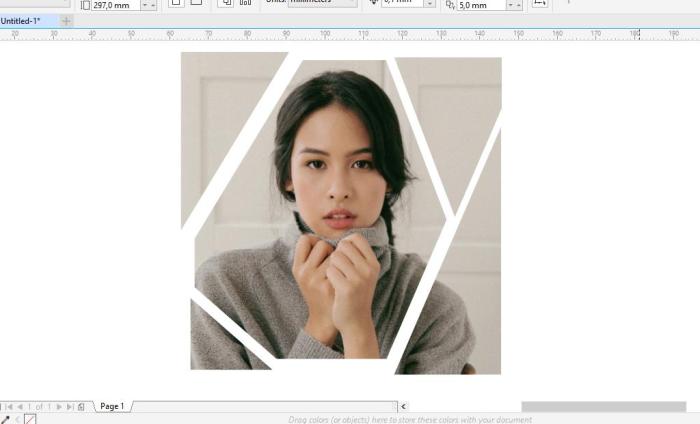
Gambar merupakan elemen penting dalam desain CorelDRAW. Gambar dapat memperkaya desain, memberikan konteks, dan meningkatkan daya tarik visual.
Contohnya, gambar dapat digunakan untuk:
- Menyajikan data dan informasi yang kompleks secara visual.
- Menambah sentuhan estetika pada desain.
- Membuat desain lebih menarik dan mudah dipahami.
Memasukkan Gambar dari File
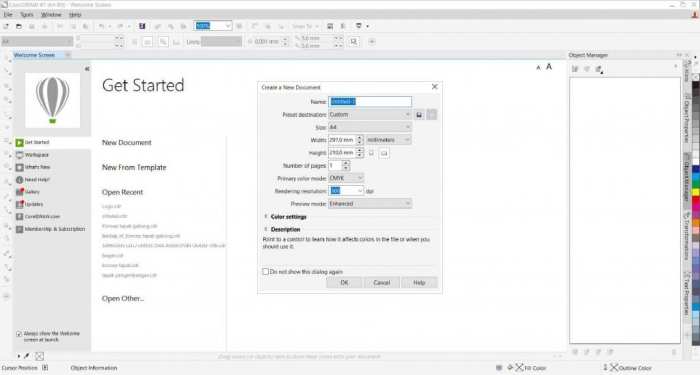
Untuk memasukkan gambar dari komputer ke dalam dokumen CorelDRAW, ikuti langkah-langkah berikut:
Mengimpor Gambar
- Buka menu File.
- Pilih Import.
- Pilih file gambar yang ingin diimpor.
- Klik Import.
Format Gambar yang Didukung
CorelDRAW mendukung berbagai format gambar, termasuk:
- Bitmap (BMP)
- JPEG (JPG)
- PNG
- GIF
- TIFF (TIF)
- EPS
Memasukkan Gambar dari Internet
Mengunduh gambar dari internet merupakan cara yang efektif untuk melengkapi dokumen CorelDRAW Anda. Namun, penting untuk memperhatikan pertimbangan hak cipta saat menggunakan gambar dari sumber online.
Mengunduh Gambar dari Web
- Buka situs web yang menyediakan gambar gratis atau berbayar.
- Cari gambar yang sesuai dengan kebutuhan Anda.
- Klik kanan pada gambar dan pilih “Simpan Gambar Sebagai”.
- Pilih lokasi penyimpanan dan simpan gambar dalam format yang diinginkan.
Pertimbangan Hak Cipta
Saat menggunakan gambar dari internet, penting untuk mempertimbangkan pertimbangan hak cipta berikut:
- Hanya gunakan gambar yang bebas hak cipta atau yang memiliki lisensi yang mengizinkan penggunaan untuk tujuan Anda.
- Berhati-hatilah terhadap gambar berhak cipta yang mungkin memerlukan izin atau pembayaran untuk digunakan.
- Selalu cantumkan sumber gambar jika diperlukan.
Memasukkan Gambar yang Dipindai

Memindai gambar memungkinkan pengguna untuk mengonversi gambar fisik menjadi format digital. Proses ini melibatkan penggunaan pemindai, perangkat yang memindai gambar dan mengubahnya menjadi data digital.
Mengoptimalkan Kualitas Gambar yang Dipindai
- Gunakan resolusi tinggi (300 dpi atau lebih tinggi) untuk hasil yang lebih baik.
- Atur kontras dan kecerahan untuk memastikan detail yang jelas.
- Sesuaikan warna untuk memastikan representasi yang akurat dari gambar asli.
- Bersihkan pemindai secara teratur untuk mencegah debu atau kotoran memengaruhi kualitas pemindaian.
- Gunakan perangkat lunak pengedit gambar untuk mengoptimalkan lebih lanjut gambar yang dipindai (misalnya, memotong, menyesuaikan warna).
Membuat Gambar Bentuk
CorelDRAW memungkinkan pengguna membuat gambar menggunakan bentuk dasar seperti persegi panjang, elips, dan poligon. Bentuk-bentuk ini dapat dimanipulasi dan dikombinasikan untuk membuat gambar yang lebih kompleks.
Membuat Bentuk Dasar
Untuk membuat bentuk dasar, pilih alat yang sesuai dari Toolbox. Misalnya, untuk membuat persegi panjang, pilih Rectangle Tool. Klik dan seret pada halaman untuk menggambar bentuk.
Mengubah Bentuk
Bentuk yang telah dibuat dapat diubah dengan menggunakan titik jangkar dan pegangan kontrol. Titik jangkar adalah titik kecil yang terletak di sudut dan sisi bentuk. Pegangan kontrol adalah garis yang terhubung ke titik jangkar. Menyeret titik jangkar atau pegangan kontrol akan mengubah bentuk dan ukuran bentuk.
Menggabungkan Bentuk
Bentuk yang berbeda dapat digabungkan untuk membuat gambar yang lebih kompleks. Untuk menggabungkan bentuk, pilih bentuk yang ingin digabungkan dan klik tombol Weld pada Property Bar. Bentuk yang dipilih akan digabungkan menjadi satu bentuk.
Contoh Penggunaan Bentuk
Bentuk dasar dapat digunakan untuk membuat berbagai gambar, seperti:
- Bangunan
- Kendaraan
- Hewan
- Logo
Mengedit Gambar
CorelDRAW menyediakan berbagai alat pengeditan gambar untuk memodifikasi dan menyempurnakan gambar yang diimpor. Alat-alat ini memungkinkan pengguna untuk memotong, memutar, mengubah ukuran, dan menyesuaikan gambar sesuai kebutuhan mereka.
Memotong Gambar
Alat potong digunakan untuk menghilangkan bagian gambar yang tidak diinginkan. Pengguna dapat memilih area gambar yang ingin dipotong menggunakan alat seleksi, lalu menggunakan perintah potong dari menu Edit.
Memutar Gambar
Alat putar memungkinkan pengguna memutar gambar ke sudut tertentu. Pengguna dapat memasukkan nilai sudut rotasi atau menggunakan mouse untuk memutar gambar secara interaktif.
Mengubah Ukuran Gambar
Alat ubah ukuran digunakan untuk mengubah dimensi gambar. Pengguna dapat menyesuaikan lebar dan tinggi gambar secara manual atau menggunakan persentase untuk mengubah ukuran gambar secara proporsional.
Menyesuaikan Gambar
CorelDRAW juga menyediakan alat penyesuaian gambar untuk mengoptimalkan tampilan gambar. Alat-alat ini mencakup penyesuaian kecerahan, kontras, saturasi, dan hue. Pengguna dapat menggunakan alat-alat ini untuk meningkatkan kualitas gambar dan membuatnya lebih sesuai dengan desain mereka.
Mengatur Gambar

Pengaturan gambar dalam CorelDRAW sangat penting untuk menciptakan desain yang menarik dan mudah dipahami. Pengaturan yang tepat memungkinkan Anda memposisikan dan menyelaraskan gambar secara efektif, sehingga menghasilkan tata letak yang harmonis dan profesional.
Memposisikan Gambar
- Gunakan alat “Pick” untuk memilih gambar yang ingin diposisikan.
- Seret dan lepas gambar ke lokasi yang diinginkan.
- Sesuaikan posisi gambar dengan menggunakan titik jangkar dan kotak pembatas.
Menumpuk Gambar
Untuk menumpuk gambar, pilih gambar yang ingin ditumpuk dan gunakan perintah “Arrange” > “Order” > “Bring to Front” atau “Send to Back”. Anda juga dapat menggunakan tombol pintas Ctrl+[ untuk membawa gambar ke depan dan Ctrl+] untuk mengirim gambar ke belakang.
Menyelaraskan dan Mendistribusikan Gambar
Menyelaraskan dan mendistribusikan gambar dapat membantu menciptakan tata letak yang rapi dan konsisten. Gunakan opsi “Align” dan “Distribute” di panel “Arrange” untuk menyelaraskan dan mendistribusikan gambar secara horizontal atau vertikal.
Contoh Praktis
Untuk mengilustrasikan proses penambahan gambar di CorelDRAW, mari kita bahas beberapa contoh praktis.
Langkah-Langkah Menambahkan Gambar
Berikut adalah langkah-langkah untuk menambahkan gambar ke dokumen CorelDRAW:
- Buka dokumen CorelDRAW baru atau yang sudah ada.
- Klik menu “File” dan pilih “Import”.
- Jelajahi file sistem Anda dan pilih gambar yang ingin Anda tambahkan.
- Klik “Buka” untuk mengimpor gambar ke dokumen.
- Posisikan dan atur ukuran gambar sesuai kebutuhan menggunakan alat seleksi.
Menyisipkan Gambar ke dalam Desain
- Pilih gambar dari panel “Dokumen” atau “Manajer Sumber Daya”.
- Seret dan lepas gambar ke dalam area desain.
- Gunakan alat seleksi untuk memindahkan, mengubah ukuran, dan memutar gambar.
- Sesuaikan transparansi dan efek gambar menggunakan panel “Properti Objek”.
Kiat dari Profesional Desain
Kiat dari Profesional Desain:
- Pilih gambar berkualitas tinggi yang relevan dengan desain Anda.
- Sesuaikan ukuran dan posisi gambar agar seimbang dengan elemen desain lainnya.
- Gunakan efek gambar seperti transparansi atau bayangan untuk meningkatkan estetika.
- Hindari menggunakan terlalu banyak gambar, karena dapat mengalihkan perhatian dari konten utama.
Penutup
Menambahkan gambar ke dalam desain CorelDRAW adalah proses yang komprehensif yang melibatkan berbagai teknik. Dengan memahami cara mengimpor, menyisipkan, dan memodifikasi gambar, Anda dapat meningkatkan kualitas visual desain Anda secara signifikan. CorelDRAW menyediakan berbagai alat yang ampuh untuk memanipulasi gambar, memungkinkan Anda menyesuaikannya dengan kebutuhan spesifik Anda.
Dengan menguasai teknik-teknik ini, Anda dapat menciptakan karya desain yang memukau yang akan meninggalkan kesan abadi.
Jawaban untuk Pertanyaan Umum
Bagaimana cara menambahkan gambar dari internet ke CorelDRAW?
Untuk menambahkan gambar dari internet, unduh gambar tersebut ke komputer Anda terlebih dahulu. Kemudian, di CorelDRAW, buka menu “File” dan pilih “Import”. Pilih gambar yang telah Anda unduh dan klik “Open”.
Format gambar apa saja yang didukung CorelDRAW?
CorelDRAW mendukung berbagai format gambar, termasuk JPEG, PNG, BMP, TIFF, dan PSD.
Bagaimana cara mengoptimalkan kualitas gambar yang dipindai?
Untuk mengoptimalkan kualitas gambar yang dipindai, gunakan pengaturan resolusi tinggi (minimal 300 dpi) dan pastikan gambar dalam fokus yang tajam.