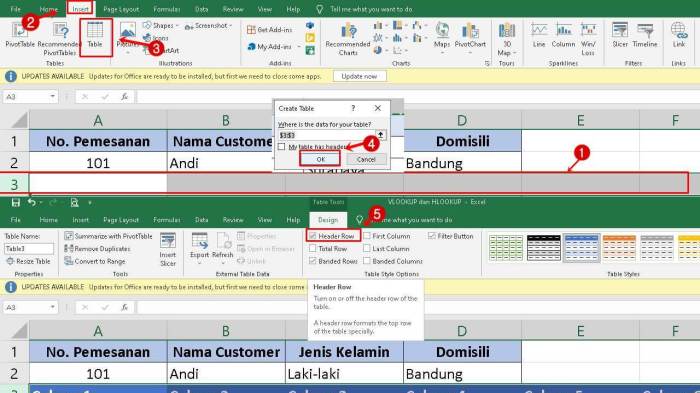Menambahkan kolom pada presentasi PowerPoint sangat penting untuk menyajikan data secara terstruktur dan mudah dipahami. Kolom memungkinkan penyajian data yang lebih rapi, pengorganisasian informasi yang lebih baik, dan pembuatan grafik dan bagan yang lebih informatif.
Dalam tutorial ini, kita akan membahas langkah-langkah terperinci untuk menambahkan kolom di PowerPoint, menyesuaikan lebar dan tinggi kolom, serta menggabungkan atau memisahkan sel. Selain itu, kita juga akan mengeksplorasi fitur-fitur lanjutan seperti pemformatan kolom, penyortiran, dan penyisipan rumus untuk meningkatkan fungsionalitas dan visualisasi data.
Pengenalan
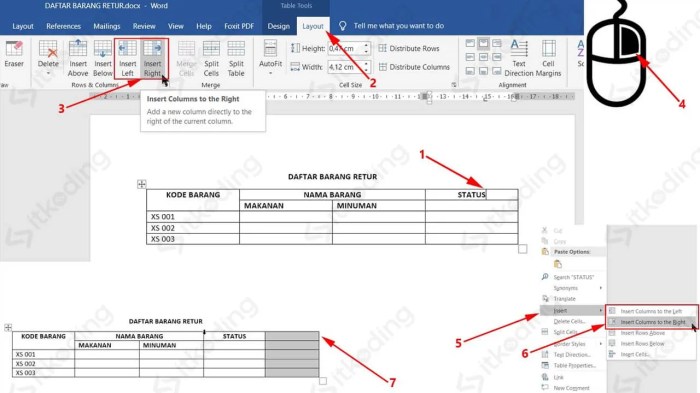
Menambahkan kolom dalam presentasi PowerPoint adalah fitur penting yang memungkinkan Anda menyajikan informasi secara terstruktur dan mudah dipahami.
Kolom sangat berguna dalam berbagai situasi, seperti:
- Membandingkan data dari berbagai sumber
- Menyajikan data keuangan atau statistik
- Membuat daftar atau tabel informasi
Langkah-langkah Menambahkan Kolom
Menambahkan kolom ke dalam tabel di Microsoft PowerPoint merupakan proses yang mudah dan dapat disesuaikan dengan kebutuhan spesifik pengguna. Berikut adalah langkah-langkah untuk menambahkan kolom ke dalam tabel:
Membuat Tabel Baru atau Menambahkan Kolom ke Tabel yang Sudah Ada
Untuk membuat tabel baru, klik tab “Sisipkan” pada bilah menu dan pilih “Tabel”. Pilih jumlah baris dan kolom yang diinginkan. Untuk menambahkan kolom ke tabel yang sudah ada, klik tabel dan pilih “Sisipkan” dari tab “Tata Letak Tabel”. Pilih “Kolom” dan tentukan di mana Anda ingin kolom baru ditambahkan.
Menyesuaikan Lebar dan Tinggi Kolom
Lebar dan tinggi kolom dapat disesuaikan untuk memastikan tampilan tabel yang sesuai. Untuk menyesuaikan lebar kolom, arahkan kursor ke batas kiri atau kanan kolom dan seret hingga mencapai lebar yang diinginkan. Untuk menyesuaikan tinggi kolom, arahkan kursor ke batas atas atau bawah kolom dan seret hingga mencapai tinggi yang diinginkan.
Menggabungkan atau Memisahkan Sel
Sel-sel dalam tabel dapat digabungkan atau dipisahkan untuk membuat tampilan yang diinginkan. Untuk menggabungkan sel, pilih sel-sel yang ingin digabungkan dan klik “Gabungkan Sel” dari tab “Tata Letak Tabel”. Untuk memisahkan sel, pilih sel yang ingin dipisahkan dan klik “Pisahkan Sel” dari tab “Tata Letak Tabel”.
Penyesuaian Kolom
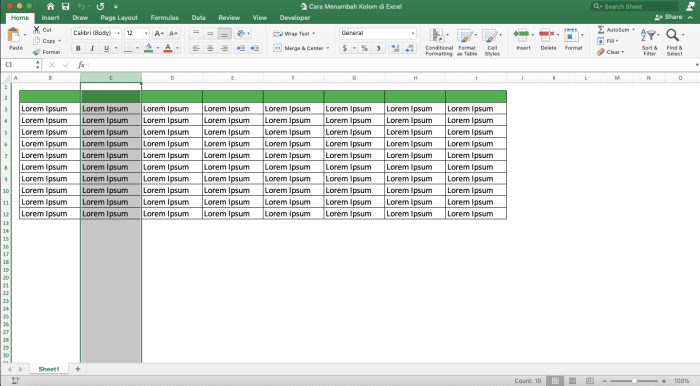
Setelah menambahkan kolom pada slide, Anda dapat menyesuaikan tampilan dan fungsinya sesuai kebutuhan presentasi.
Format Teks, Warna Latar Belakang, dan Batas Kolom
Anda dapat memformat teks dalam kolom, mengubah warna latar belakang, dan menambahkan batas. Pilih kolom yang ingin Anda sesuaikan, lalu gunakan opsi pemformatan di tab Beranda pada pita.
Susun Kolom dalam Urutan yang Diinginkan
Untuk menyusun ulang kolom, pilih kolom yang ingin Anda pindahkan dan seret ke lokasi baru. Anda juga dapat menggunakan perintah potong dan tempel untuk memindahkan kolom.
Buat Kolom yang Dapat Diurutkan atau Difilter
Anda dapat membuat kolom yang dapat diurutkan atau difilter untuk memudahkan pengelolaan data dalam presentasi. Pilih kolom yang ingin Anda urutkan atau filter, lalu gunakan opsi pengurutan atau pemfilteran di tab Data pada pita.
Penggunaan Lanjutan
Selain fungsi dasar, pengguna juga dapat memanfaatkan fitur kolom untuk keperluan yang lebih kompleks.
Menambahkan Kolom untuk Data Numerik dan Rumus
Pengguna dapat menambahkan kolom untuk menampung data numerik dan menerapkan rumus untuk melakukan perhitungan otomatis. Hal ini sangat berguna untuk mengolah data keuangan, statistik, atau ilmiah.
Membuat Grafik atau Bagan Berdasarkan Data Kolom
Data yang disimpan dalam kolom dapat divisualisasikan dalam bentuk grafik atau bagan. Fitur ini memungkinkan pengguna untuk menganalisis dan menyajikan data dengan cara yang lebih jelas dan efektif.
Mendesain Tata Letak Kolom yang Menarik Secara Visual
Pengguna dapat menyesuaikan lebar, tinggi, dan warna kolom untuk menciptakan tata letak yang menarik secara visual. Hal ini penting untuk meningkatkan keterbacaan dan estetika presentasi.
Contoh dan Ilustrasi

Bagian ini akan memberikan contoh dan ilustrasi untuk membantu Anda memahami cara menambahkan kolom di PowerPoint.
dengan 4 Kolom
Anda dapat membuat dengan 4 kolom dengan mengikuti langkah-langkah berikut:
- Sisipkan tabel baru dengan 4 kolom dan jumlah baris yang diinginkan.
- Pilih tabel dan buka tab “Tata Letak”.
- Klik “Responsif” di grup “Ukuran Tabel”.
Kolom yang Digabungkan dan Dipisahkan
Anda dapat menggabungkan atau memisahkan kolom dalam tabel dengan mengikuti langkah-langkah berikut:
- Pilih kolom yang ingin Anda gabungkan atau pisahkan.
- Klik kanan dan pilih “Gabungkan Sel” atau “Pisahkan Sel”.
Penggunaan Rumus dan Grafik dalam Kolom
Anda dapat menggunakan rumus dan grafik dalam kolom untuk menambahkan fungsionalitas dan visualisasi ke tabel Anda.
Untuk menggunakan rumus, ketik tanda sama dengan (=) di sel yang ingin Anda masukkan rumus, diikuti dengan rumus yang diinginkan.
Untuk memasukkan grafik, pilih sel yang ingin Anda tampilkan grafik, buka tab “Sisipkan”, dan klik “Grafik”.
Kesimpulan

Dengan mengikuti panduan ini, Anda akan dapat dengan mudah menambahkan kolom pada presentasi PowerPoint, meningkatkan kejelasan dan efektivitas penyajian data Anda. Entah Anda sedang membuat laporan, presentasi bisnis, atau materi pendidikan, penambahan kolom akan membantu Anda menyajikan informasi yang kompleks dengan cara yang menarik dan mudah dipahami.
Pertanyaan Umum yang Sering Muncul
Apakah mungkin menambahkan kolom ke tabel yang sudah ada di PowerPoint?
Ya, Anda dapat menambahkan kolom ke tabel yang sudah ada dengan mengklik kanan pada tabel dan memilih “Sisipkan Kolom” dari menu.
Bagaimana cara menyesuaikan lebar kolom di PowerPoint?
Untuk menyesuaikan lebar kolom, arahkan kursor ke batas kolom dan seret ke kiri atau kanan.
Apa manfaat menggabungkan atau memisahkan sel dalam tabel PowerPoint?
Menggabungkan sel memungkinkan Anda membuat sel yang lebih besar, sementara memisahkan sel memungkinkan Anda membuat sel yang lebih kecil. Hal ini dapat membantu Anda menyesuaikan tata letak tabel dan mengatur data secara lebih efektif.