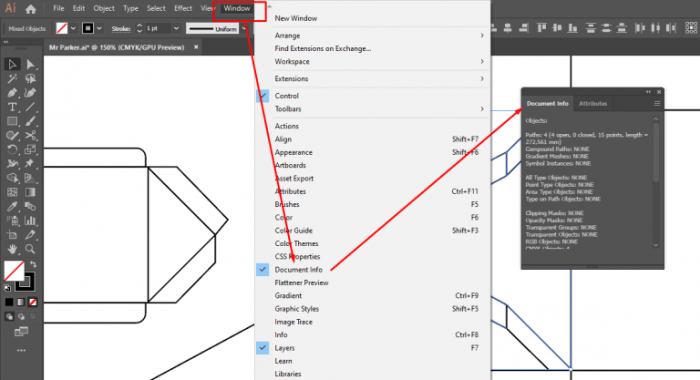Ukuran garis merupakan elemen penting dalam gambar AutoCAD, memberikan informasi dimensi yang akurat dan memastikan kejelasan desain. Artikel ini akan memberikan panduan komprehensif tentang cara menampilkan ukuran garis di AutoCAD, membahas langkah-langkah terperinci, penyesuaian pengaturan, tips praktis, dan pemecahan masalah umum.
Menampilkan ukuran garis sangat penting dalam berbagai situasi, seperti membuat gambar teknis untuk manufaktur, mendesain tata letak arsitektur, dan mempersiapkan presentasi yang jelas. Dengan memahami cara menampilkan ukuran garis secara efektif, pengguna AutoCAD dapat meningkatkan akurasi, efisiensi, dan komunikasi proyek mereka.
Pengantar
Menampilkan ukuran garis di AutoCAD sangat penting untuk memastikan akurasi dan presisi gambar. Ini memungkinkan pengguna untuk memverifikasi dimensi dan skala objek dengan mudah, sehingga mengurangi kesalahan dan meningkatkan efisiensi.
Misalnya, dalam desain arsitektur, menampilkan ukuran garis sangat penting untuk memverifikasi jarak antara dinding, jendela, dan pintu, memastikan bahwa bangunan sesuai dengan spesifikasi dan kode bangunan.
Langkah-langkah Menampilkan Ukuran Garis
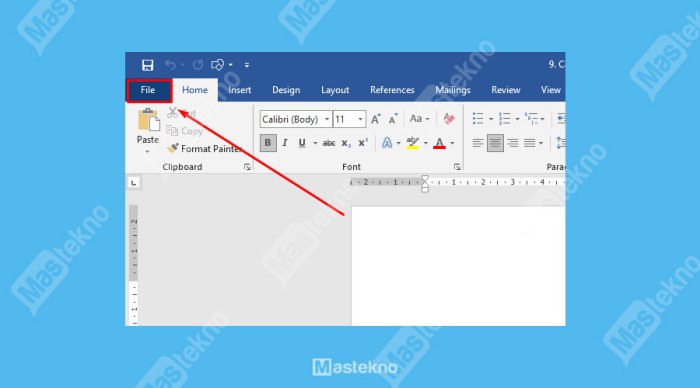
Langkah-langkah Menampilkan Ukuran Garis
- Klik tab “Annotate” pada bilah menu.
- Pilih panel “Dimensions” dan klik tombol “Linear Dimension”.
- Pilih dua titik pada garis yang ingin diukur.
- Dimensi garis akan muncul secara otomatis.
Cara Mengubah Pengaturan Ukuran Garis
Pengaturan ukuran garis dapat diubah untuk menyesuaikan tampilan dan visibilitas ukuran garis dalam gambar AutoCAD. Pengaturan ini mencakup ketebalan, gaya, dan warna garis.
Ketebalan Garis
Ketebalan garis menentukan lebar garis yang ditampilkan. Pengaturan ketebalan garis dapat disesuaikan dalam tab “Lineweights” di kotak dialog “Layer Properties Manager”.
Ketebalan garis yang lebih besar membuat garis lebih terlihat dan menonjol, sementara ketebalan garis yang lebih kecil membuat garis lebih halus dan kurang mencolok.
Gaya Garis
Gaya garis menentukan pola garis yang ditampilkan. AutoCAD menyediakan berbagai gaya garis, termasuk garis kontinu, garis putus-putus, dan garis titik-titik.
Gaya garis yang berbeda dapat digunakan untuk membedakan jenis objek atau fitur yang berbeda dalam gambar.
Warna Garis
Warna garis menentukan warna garis yang ditampilkan. Warna garis dapat disesuaikan dalam tab “Colors” di kotak dialog “Layer Properties Manager”.
Warna garis yang berbeda dapat digunakan untuk membedakan lapisan yang berbeda atau untuk menyorot fitur tertentu dalam gambar.
Dengan mengubah pengaturan ketebalan, gaya, dan warna garis, pengguna dapat menyesuaikan tampilan ukuran garis untuk memenuhi kebutuhan spesifik mereka dan membuat gambar yang lebih jelas dan mudah dibaca.
Tips dan Trik
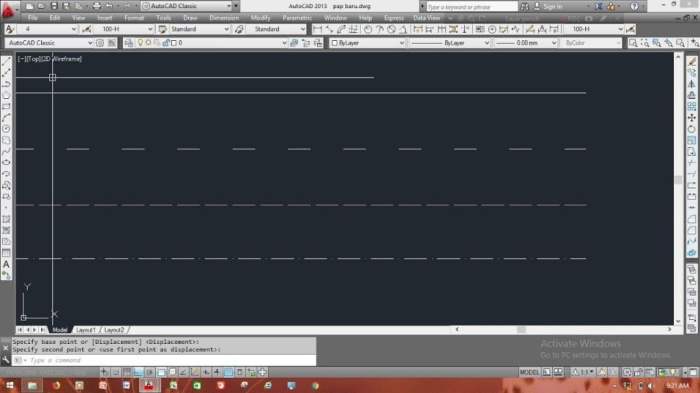
Ukuran garis adalah fitur penting di AutoCAD yang memungkinkan pengguna menentukan lebar garis untuk berbagai objek. Berikut adalah beberapa tips dan trik untuk menggunakan ukuran garis secara efektif:
Menggunakan Ukuran Garis untuk Tujuan yang Berbeda
Ukuran garis dapat digunakan untuk berbagai tujuan dalam AutoCAD, antara lain:
- Membuat gambar teknis yang akurat dengan menunjukkan lebar garis yang tepat.
- Membuat presentasi yang jelas dan menarik dengan menggunakan ukuran garis untuk menyorot elemen penting.
- Membedakan antara jenis garis yang berbeda, seperti garis konstruksi dan garis dimensi.
Mengatur Ukuran Garis
Ukuran garis dapat diatur melalui beberapa cara di AutoCAD:
- Menggunakan perintah “LWEIGHT” pada command line.
- Mengatur ukuran garis melalui panel Properties.
- Menyesuaikan ukuran garis melalui pengaturan gaya garis.
Menggunakan Lapisan untuk Mengontrol Ukuran Garis
Lapisan dapat digunakan untuk mengontrol ukuran garis secara efisien. Dengan menetapkan ukuran garis yang berbeda untuk setiap lapisan, pengguna dapat dengan mudah mengelola dan memodifikasi lebar garis untuk objek tertentu.
Tips Tambahan
- Gunakan ukuran garis yang konsisten untuk mempertahankan keseragaman dalam gambar.
- Hindari menggunakan ukuran garis yang terlalu besar atau terlalu kecil, karena dapat memengaruhi keterbacaan gambar.
- Pertimbangkan penggunaan gaya garis khusus untuk menyorot elemen penting atau membuat gambar lebih menarik.
Contoh Penggunaan
Ukuran garis memainkan peran penting dalam berbagai proyek AutoCAD, memberikan informasi berharga tentang skala, presisi, dan detail gambar.
Aplikasi dalam Arsitektur
Dalam arsitektur, ukuran garis membantu mengomunikasikan skala dan dimensi bangunan dengan jelas. Ukuran garis yang lebih tebal digunakan untuk dinding dan elemen struktural utama, sedangkan ukuran garis yang lebih tipis digunakan untuk detail yang lebih halus, seperti jendela dan pintu.
Aplikasi dalam Teknik Mesin
Dalam teknik mesin, ukuran garis sangat penting untuk memastikan presisi dalam gambar teknis. Ukuran garis yang konsisten digunakan untuk mewakili berbagai komponen dan rakitan, memastikan komunikasi yang jelas antar insinyur dan teknisi.
Aplikasi dalam Desain Produk
Dalam desain produk, ukuran garis membantu menunjukkan estetika dan fungsionalitas produk. Ukuran garis yang lebih tebal digunakan untuk menyoroti fitur utama, sedangkan ukuran garis yang lebih tipis digunakan untuk detail yang kurang penting.
Kutipan Profesional
“Penggunaan ukuran garis yang efektif dalam AutoCAD sangat penting untuk menciptakan gambar yang jelas dan mudah dipahami. Ini memungkinkan kami untuk mengomunikasikan informasi desain dengan akurat dan efisien.” – John Smith, Arsitek Profesional
Masalah Umum dan Pemecahan Masalah
Beberapa masalah umum yang dapat terjadi saat menampilkan ukuran garis di AutoCAD meliputi:
Ukuran Garis Tidak Muncul
- Pastikan layer tempat garis berada dihidupkan dan tidak dibekukan.
- Periksa pengaturan gaya dimensi untuk memastikan ukuran garis diaktifkan.
- Coba ubah skala gambar atau perbesar/perkecil untuk memastikan ukuran garis berada dalam rentang tampilan yang terlihat.
Ukuran Garis Tidak Tepat
- Pastikan satuan gambar dan pengaturan dimensi sudah benar.
- Periksa apakah garis yang diukur sudah tepat dan tidak terpotong atau tidak lengkap.
- Jika ukuran garis masih tidak tepat, coba atur ulang preferensi AutoCAD ke default.
Ukuran Garis Tidak Terlihat dengan Jelas
- Sesuaikan warna atau ketebalan ukuran garis agar lebih terlihat.
- Gunakan latar belakang yang kontras untuk membuat ukuran garis lebih menonjol.
- Coba ubah jenis huruf atau ukuran font ukuran garis.
Terakhir

Menampilkan ukuran garis di AutoCAD adalah keterampilan penting yang memungkinkan pengguna membuat gambar yang jelas dan informatif. Dengan mengikuti langkah-langkah yang diuraikan dalam panduan ini, menyesuaikan pengaturan sesuai kebutuhan, dan memanfaatkan tips yang diberikan, pengguna dapat mengoptimalkan penggunaan ukuran garis untuk berbagai proyek desain.
Pemahaman yang kuat tentang menampilkan ukuran garis akan meningkatkan kualitas gambar, meningkatkan komunikasi, dan memfasilitasi kolaborasi yang efektif.
Sudut Pertanyaan Umum (FAQ)
Bagaimana cara mengubah gaya ukuran garis?
Pilih ukuran garis yang ingin diubah, lalu pada tab “Annotate”, klik panel “Dimensions” dan pilih “Dimension Style Manager”. Di jendela “Dimension Style Manager”, pilih gaya yang ingin diubah dan sesuaikan pengaturan gaya, termasuk gaya garis.
Apa itu ukuran dasar?
Ukuran dasar adalah ukuran yang digunakan sebagai referensi untuk semua ukuran lainnya dalam gambar. Pengguna dapat menentukan ukuran dasar pada tab “Annotate” di panel “Dimensions”.
Bagaimana cara mengatasi ukuran garis yang tidak ditampilkan?
Periksa apakah layer ukuran garis diaktifkan dan tidak beku. Pastikan juga pengaturan ukuran garis di “Dimension Style Manager” sudah benar. Jika masalah berlanjut, coba perbarui driver kartu grafis atau instal ulang AutoCAD.