Dalam dunia pengolahan data yang luas, Microsoft Excel berperan penting sebagai alat yang ampuh untuk mengelola dan menganalisis kumpulan data yang besar. Salah satu aspek mendasar dari Excel adalah kemampuannya untuk mengidentifikasi dan bekerja dengan rentang sel, yang dikenal sebagai range.
Memahami cara menemukan range sangat penting untuk memanfaatkan kekuatan penuh Excel.
Artikel ini menyajikan panduan komprehensif tentang cara mencari range di Excel, meliputi berbagai metode manual dan otomatis. Dari penggunaan kursor sederhana hingga rumus dan fungsi yang lebih kompleks, kami akan mengeksplorasi berbagai pendekatan untuk mengidentifikasi rentang sel yang diinginkan.
Memahami Konsep Range di Excel
Dalam Microsoft Excel, range adalah sekumpulan sel yang berdekatan dan berurutan yang diidentifikasi oleh alamat sel pertama dan terakhir dalam rentang tersebut. Rentang dapat terdiri dari satu sel atau beberapa sel, dan dapat digunakan untuk berbagai operasi, seperti perhitungan, pemformatan, dan pengurutan.
Rentang Sel yang Valid dan Tidak Valid
Rentang sel yang valid harus memenuhi kriteria berikut:
- Sel-sel dalam rentang harus berdekatan secara horizontal atau vertikal.
- Alamat sel pertama harus mendahului alamat sel terakhir dalam rentang.
Berikut adalah beberapa contoh rentang sel yang valid:
- A1:A5 (lima sel dalam kolom A)
- B2:D2 (tiga sel dalam baris 2)
- C3:C10 (delapan sel dalam kolom C)
Berikut adalah beberapa contoh rentang sel yang tidak valid:
- A1:C3 (sel-sel tidak berdekatan secara horizontal atau vertikal)
- D5:A2 (alamat sel pertama tidak mendahului alamat sel terakhir)
- A1:A5,B2:D2 (rentang tidak bersebelahan)
Cara Menemukan Range Secara Manual
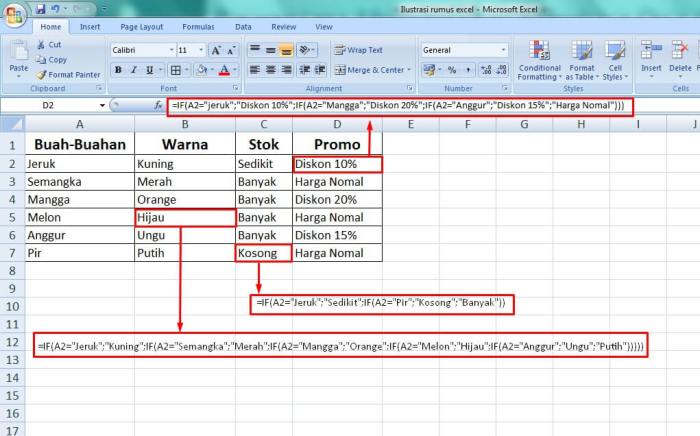
Menemukan range secara manual di Excel dapat dilakukan dengan dua cara: menggunakan kursor atau kotak nama.
Menggunakan Kursor
- Posisikan kursor pada sel pertama di range yang ingin dipilih.
- Tekan dan tahan tombol kiri mouse.
- Seret kursor ke sel terakhir di range.
- Lepaskan tombol kiri mouse.
Menggunakan Kotak Nama
- Klik pada sel pertama di range yang ingin dipilih.
- Lihat kotak nama di sudut kiri atas jendela Excel.
- Ketikkan referensi sel dari sel terakhir di range, diikuti dengan titik dua (:).
- Tekan Enter.
Menggunakan Rumus untuk Menemukan Range
Menggunakan Rumus ADDRESS
Rumus ADDRESS digunakan untuk menemukan alamat sel dari suatu range. Rumus ini memiliki sintaks sebagai berikut:
=ADDRESS(row, column, [abs_num], [a1])
Dimana:
- row: Nomor baris sel
- column: Nomor kolom sel
- abs_num: Opsional, angka 1 atau 4 untuk menentukan referensi absolut atau relatif
- a1: Opsional, nilai TRUE atau FALSE untuk menentukan gaya referensi A1 atau R1C1
Contoh:
=ADDRESS(1, 1) // Mengembalikan “$A$1”
Menggunakan Rumus OFFSET
Rumus OFFSET digunakan untuk memperluas atau menggeser range. Rumus ini memiliki sintaks sebagai berikut:
=OFFSET(ref, rows, cols, [height], [width])
Dimana:
- ref: Referensi sel atau range
- rows: Jumlah baris untuk menggeser ke atas (nilai negatif) atau ke bawah (nilai positif)
- cols: Jumlah kolom untuk menggeser ke kiri (nilai negatif) atau ke kanan (nilai positif)
- height: Opsional, tinggi range yang diperluas (dalam baris)
- width: Opsional, lebar range yang diperluas (dalam kolom)
Contoh:
=OFFSET(A1, 1, 1) // Mengembalikan “B2”
Menggunakan Fungsi untuk Menemukan Range
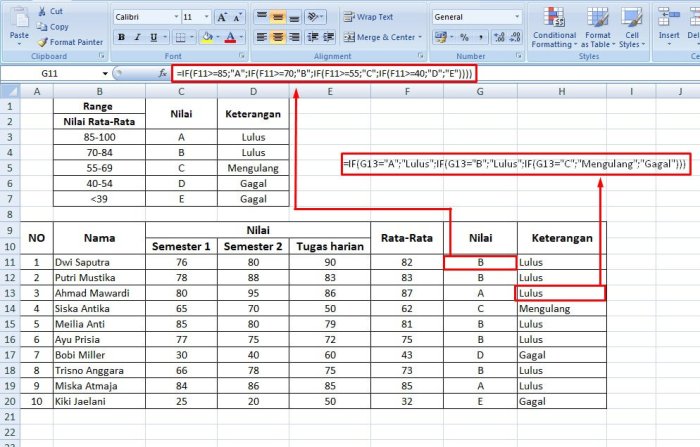
Selain menggunakan referensi sel secara langsung, Anda juga dapat menggunakan fungsi untuk menentukan range sel secara dinamis.
Fungsi INDIRECT
Fungsi INDIRECT mengonversi teks menjadi referensi sel. Ini berguna saat Anda perlu membuat referensi sel secara dinamis berdasarkan nilai dalam sel lain.
Sintaks:
=INDIRECT(teks_referensi)
Contoh:
- Untuk merujuk ke sel A2, gunakan: =INDIRECT(“A2”)
- Untuk merujuk ke range A1:B10, gunakan: =INDIRECT(“A1:B10”)
Fungsi ROWS dan COLUMNS
Fungsi ROWS dan COLUMNS mengembalikan jumlah baris atau kolom dalam suatu range.
Sintaks:
- ROWS(range): Mengembalikan jumlah baris dalam range
- COLUMNS(range): Mengembalikan jumlah kolom dalam range
Contoh:
- Untuk mendapatkan jumlah baris dalam range A1:B10, gunakan: =ROWS(A1:B10)
- Untuk mendapatkan jumlah kolom dalam range A1:B10, gunakan: =COLUMNS(A1:B10)
Contoh Praktis Menggunakan Range

Untuk memahami penggunaan range dalam praktik, berikut adalah beberapa contoh yang mengilustrasikan penerapannya:
Tabel Rumus dan Fungsi Menggunakan Range
Tabel berikut menunjukkan berbagai rumus dan fungsi yang memanfaatkan range:
| Rumus/Fungsi | Penjelasan |
|---|---|
| SUM(range) | Menjumlahkan semua nilai dalam range yang ditentukan. |
| AVERAGE(range) | Menghitung rata-rata dari semua nilai dalam range yang ditentukan. |
| MAX(range) | Mengembalikan nilai maksimum dalam range yang ditentukan. |
| MIN(range) | Mengembalikan nilai minimum dalam range yang ditentukan. |
| COUNT(range) | Menghitung jumlah sel yang berisi nilai dalam range yang ditentukan. |
Skrip VBA untuk Mengotomatiskan Tugas yang Melibatkan Range
Berikut adalah contoh skrip VBA yang dapat digunakan untuk mengotomatiskan tugas yang melibatkan range:
Sub OtomatiskanRange()Dim rng As Range' Tentukan rangeSet rng = Range("A1:C10")' Loop melalui setiap sel dalam rangeFor Each cell In rng ' Lakukan sesuatu dengan sel tersebut cell.Value = cell.Value2
Next cellEnd Sub
Kesimpulan Akhir
Dengan memahami teknik-teknik yang diuraikan dalam artikel ini, pengguna Excel dapat dengan mudah dan efisien menemukan range di lembar kerja mereka. Hal ini tidak hanya meningkatkan akurasi dan produktivitas, tetapi juga membuka kemungkinan untuk analisis data yang lebih mendalam dan pembuatan laporan yang komprehensif.
Excel terus menjadi alat yang sangat berharga bagi para profesional dan pengguna sehari-hari, dan penguasaan konsep range merupakan landasan penting untuk memanfaatkan potensi penuhnya.
Pertanyaan yang Sering Diajukan
Pertanyaan: Apa itu range dalam Excel?
Jawaban: Range dalam Excel adalah kumpulan sel yang berdekatan yang diidentifikasi oleh alamat sel awal dan akhir.
Pertanyaan: Bagaimana cara memilih range sel secara manual?
Jawaban: Anda dapat menggunakan kursor untuk menyeret dan memilih sel, atau memasukkan alamat sel ke dalam kotak nama.
Pertanyaan: Apa fungsi dari rumus ADDRESS?
Jawaban: Rumus ADDRESS digunakan untuk menemukan alamat sel berdasarkan baris dan kolom tertentu.
Pertanyaan: Bagaimana cara memperluas range menggunakan fungsi OFFSET?
Jawaban: Fungsi OFFSET memungkinkan Anda untuk memperluas atau menggeser range dengan jumlah baris dan kolom tertentu.
Pertanyaan: Apa kegunaan fungsi INDIRECT?
Jawaban: Fungsi INDIRECT mengonversi teks menjadi referensi sel, memungkinkan Anda untuk merujuk ke sel secara dinamis.
