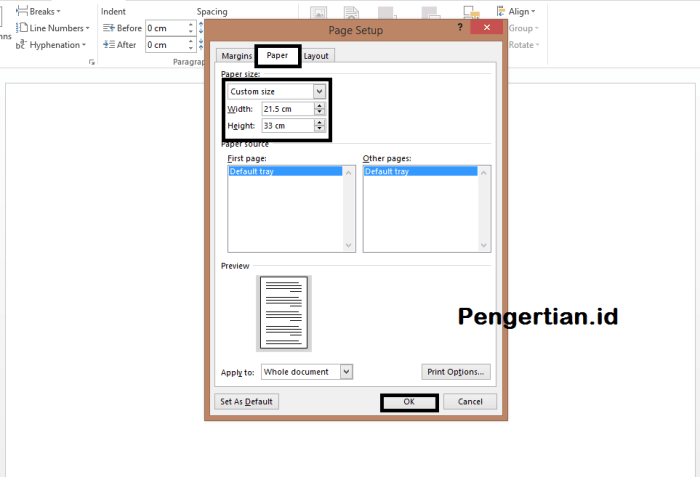Pengaturan ukuran kertas merupakan aspek penting dalam penyiapan dokumen. Salah satu ukuran kertas yang umum digunakan adalah F4. Mengatur ukuran kertas F4 di Microsoft Word sangatlah mudah dan memiliki berbagai manfaat dalam pengolahan dokumen.
Dalam artikel ini, kita akan membahas langkah-langkah mengatur ukuran kertas F4 di Word, manfaatnya, opsi pengaturan ukuran kertas lainnya, serta tips dan trik untuk mengoptimalkan penggunaan ukuran kertas F4.
Pengaturan Ukuran Kertas F4 di Word
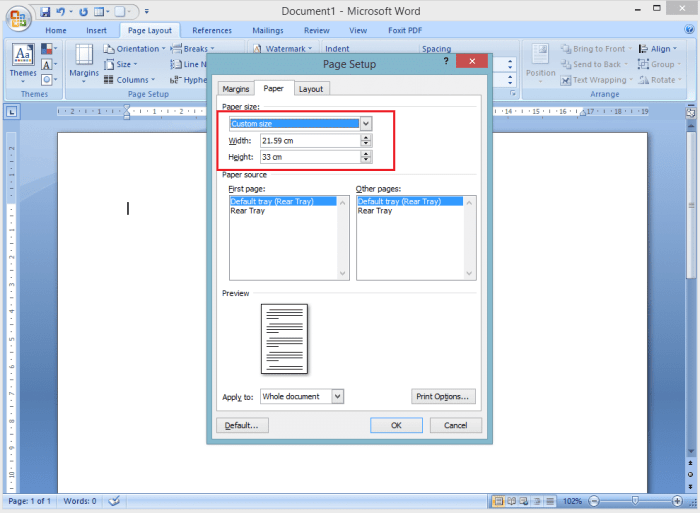
Ukuran kertas F4 merupakan standar ukuran kertas internasional yang banyak digunakan di beberapa negara, termasuk Indonesia. Untuk mengatur ukuran kertas F4 di Microsoft Word, ikuti langkah-langkah berikut:
Langkah-langkah Pengaturan Ukuran Kertas F4
- Buka dokumen Word yang ingin diatur ukuran kertasnya.
- Klik tab “Tata Letak Halaman” (Page Layout) pada pita menu.
- Di bagian “Pengaturan Halaman” (Page Setup), klik tombol “Ukuran” (Size).
- Pada daftar ukuran kertas yang tersedia, pilih “F4 (210 x 330 mm)”.
- Klik “OK” untuk menerapkan pengaturan.
Contoh Pengaturan Ukuran Kertas F4
Berikut adalah contoh pengaturan ukuran kertas F4 di Word:
- Lebar: 210 mm (8,27 inci)
- Tinggi: 330 mm (12,99 inci)
- Orientasi: Potret
Manfaat Mengatur Ukuran Kertas F4

Mengatur ukuran kertas F4 di Word menawarkan sejumlah manfaat untuk dokumen resmi dan profesional. Ukuran kertas F4 yang distandarisasi memastikan kompatibilitas dengan printer dan perangkat lunak, memfasilitasi pertukaran dan pendistribusian dokumen yang efisien.
Penggunaan Dokumen Resmi
- Laporan dan Proposal: Ukuran kertas F4 memberikan ruang yang cukup untuk menyajikan informasi secara komprehensif, memungkinkan pembaca meninjau dokumen dengan mudah.
- Surat Bisnis: Ukuran kertas F4 adalah standar untuk surat bisnis formal, memberikan kesan profesionalisme dan kredibilitas.
- Kontrak dan Perjanjian: Dokumen hukum yang dicetak pada kertas F4 memastikan keterbacaan yang jelas dan memudahkan penandatanganan dan penyimpanan.
Opsi Pengaturan Ukuran Kertas

Selain ukuran F4, Microsoft Word menyediakan berbagai opsi pengaturan ukuran kertas untuk memenuhi kebutuhan pencetakan yang berbeda. Berikut adalah beberapa ukuran kertas umum yang tersedia:
Ukuran Kertas Umum
- A4: 210 x 297 mm (standar internasional)
- A3: 297 x 420 mm (dua kali ukuran A4)
- A2: 420 x 594 mm (empat kali ukuran A4)
- A1: 594 x 841 mm (delapan kali ukuran A4)
- A0: 841 x 1189 mm (enam belas kali ukuran A4)
- Letter: 215,9 x 279,4 mm (standar Amerika Serikat)
- Legal: 215,9 x 355,6 mm (untuk dokumen hukum)
- Tabloid: 279,4 x 431,8 mm (untuk koran dan majalah)
Perbandingan Ukuran Kertas
Berikut adalah tabel perbandingan ukuran kertas umum:
| Ukuran Kertas | Lebar (mm) | Tinggi (mm) |
|---|---|---|
| F4 | 210 | 330 |
| A4 | 210 | 297 |
| Letter | 215,9 | 279,4 |
Tips dan Trik

Mengatur ukuran kertas F4 di Word dapat dioptimalkan dengan beberapa tips dan trik berikut:
Mengatur Orientasi Kertas
Pilih orientasi kertas yang sesuai dengan kebutuhan dokumen Anda, baik portrait (vertikal) atau landscape (horizontal), melalui opsi “Orientasi” pada tab “Tata Letak Halaman”.
Menyesuaikan Margin Khusus
Untuk menyesuaikan ukuran kertas F4, atur margin sesuai kebutuhan dengan mengklik “Margin Kustom” pada tab “Tata Letak Halaman”. Sesuaikan nilai margin kiri, kanan, atas, dan bawah untuk mengoptimalkan penggunaan ruang kertas.
Simpulan Akhir
Mengatur ukuran kertas F4 di Word sangatlah mudah dan memiliki banyak kegunaan. Dengan mengikuti langkah-langkah yang telah dijelaskan, pengguna dapat menyesuaikan ukuran kertas sesuai kebutuhan dokumen mereka. Opsi pengaturan ukuran kertas lainnya yang tersedia di Word juga memberikan fleksibilitas dalam pengolahan dokumen.
Jawaban untuk Pertanyaan Umum
Apa keuntungan mengatur ukuran kertas F4 di Word?
Ukuran kertas F4 sesuai dengan standar ISO dan banyak digunakan dalam dokumen resmi dan korespondensi bisnis.
Apa perbedaan antara ukuran kertas F4 dan A4?
Ukuran kertas F4 (210 mm x 330 mm) lebih panjang dari A4 (210 mm x 297 mm) karena adanya tambahan ruang di bagian bawah.
Bagaimana cara mengatur orientasi kertas ke landscape?
Pilih tab “Tata Letak” > “Orientasi” > “Landscape”.