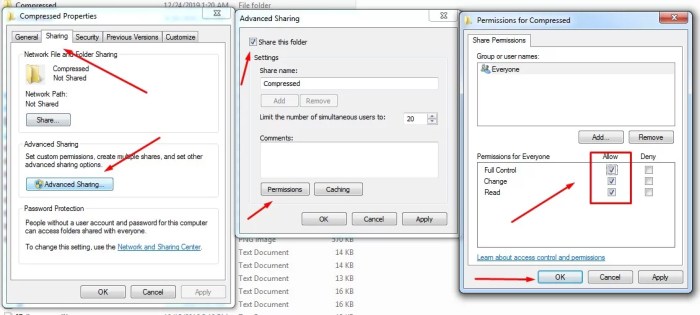Berbagi data merupakan aspek penting dalam jaringan komputer, memungkinkan pengguna berkolaborasi, mengakses informasi, dan mengelola sumber daya secara efisien. Sistem operasi Windows 7 menawarkan berbagai fitur dan opsi yang memudahkan pengguna untuk berbagi data di lingkungan jaringan.
Artikel ini akan memberikan panduan komprehensif tentang cara berbagi data di Windows 7, membahas langkah-langkah terperinci, pengaturan jaringan, hak akses, dan pemecahan masalah. Dengan mengikuti petunjuk ini, pengguna dapat mengoptimalkan proses berbagi data, memastikan aksesibilitas, dan keamanan data yang dibagikan.
Langkah-Langkah Berbagi Data di Windows 7
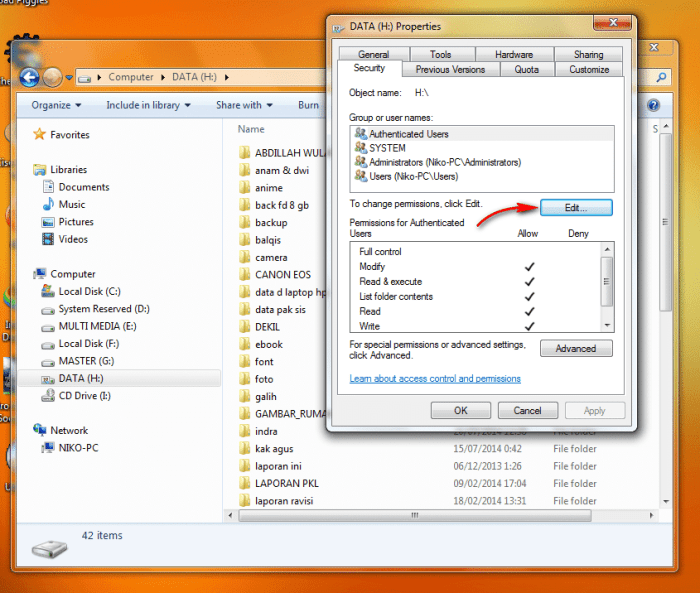
Berbagi data dalam jaringan sangat penting untuk berkolaborasi dan bertukar informasi dengan pengguna lain. Windows 7 menyediakan berbagai cara untuk berbagi data, termasuk berbagi folder dan file.
Berbagi Folder
- Buka Windows Explorer dan navigasikan ke folder yang ingin Anda bagikan.
- Klik kanan pada folder dan pilih “Share with” > “Specific people”.
- Di kotak dialog “Share with”, masukkan nama pengguna atau alamat email orang yang ingin Anda bagikan foldernya.
- Atur tingkat izin akses, seperti “Read-only” atau “Read/Write”.
- Klik “Share” untuk menyelesaikan proses berbagi.
Berbagi File
- Buka Windows Explorer dan navigasikan ke file yang ingin Anda bagikan.
- Klik kanan pada file dan pilih “Share with” > “Specific people”.
- Ikuti langkah 3-5 pada proses berbagi folder di atas.
Anda juga dapat menggunakan fitur “Homegroup” di Windows 7 untuk berbagi data dengan pengguna lain dalam jaringan yang sama. Homegroup membuat jaringan pribadi di mana pengguna dapat berbagi file, folder, printer, dan perangkat lain.
Pengaturan Berbagi Jaringan
Windows 7 menawarkan beberapa opsi berbagi jaringan untuk memungkinkan pengguna berbagi file, folder, dan printer di jaringan.
Untuk mengonfigurasi pengaturan berbagi jaringan, ikuti langkah-langkah berikut:
- Buka Pusat Jaringan dan Berbagi.
- Klik “Ubah pengaturan berbagi lanjutan”.
- Pilih profil jaringan yang ingin Anda konfigurasi (Privat, Publik, atau Semua Jaringan).
- Perluas bagian “Berbagi file dan printer” dan sesuaikan pengaturan sesuai kebutuhan Anda.
Tabel berikut membandingkan berbagai opsi berbagi jaringan yang tersedia di Windows 7:
| Opsi | Deskripsi |
|---|---|
| Berbagi Rumah | Memungkinkan Anda berbagi file dan printer dengan komputer lain di jaringan rumah Anda. |
| Berbagi Publik | Memungkinkan Anda berbagi file dan printer dengan komputer lain di jaringan publik. |
| Berbagi Semua Jaringan | Memungkinkan Anda berbagi file dan printer dengan komputer lain di semua jenis jaringan. |
Hak Akses dan Izin
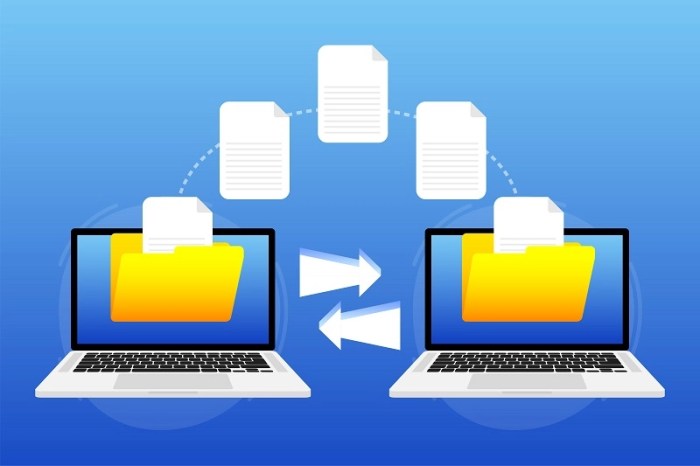
Pengaturan hak akses dan izin sangat penting untuk menjaga keamanan dan privasi data yang dibagikan. Pengaturan ini menentukan siapa saja yang dapat mengakses data dan tindakan apa saja yang dapat mereka lakukan terhadap data tersebut.
Untuk mengonfigurasi hak akses dan izin, ikuti langkah-langkah berikut:
- Klik kanan pada folder atau file yang ingin dibagikan.
- Pilih “Properties” dari menu konteks.
- Beralih ke tab “Security”.
- Klik tombol “Edit”.
- Dalam kotak dialog “Permissions”, tambahkan pengguna atau grup yang ingin diberi akses.
- Untuk setiap pengguna atau grup, atur hak akses yang sesuai, seperti “Read”, “Write”, atau “Modify”.
- Klik “OK” untuk menyimpan perubahan.
Jenis Hak Akses dan Izin
| Jenis Hak Akses | Deskripsi |
|---|---|
| Read | Mengizinkan pengguna untuk membaca isi file atau folder. |
| Write | Mengizinkan pengguna untuk membuat dan mengubah file atau folder. |
| Modify | Mengizinkan pengguna untuk membaca, membuat, dan mengubah file atau folder. |
| Full Control | Mengizinkan pengguna untuk melakukan tindakan apa pun pada file atau folder, termasuk mengubah izin. |
Pemecahan Masalah Berbagi Data

Berbagi data di Windows 7 dapat mengalami masalah. Masalah umum dan solusi untuk mengatasinya diuraikan dalam bagian ini.
Untuk pemecahan masalah yang efektif, disarankan untuk mengikuti daftar periksa langkah-langkah berikut:
- Verifikasi bahwa kedua komputer terhubung ke jaringan yang sama.
- Pastikan layanan berbagi file dan pencetakan diaktifkan di kedua komputer.
- Periksa pengaturan firewall untuk memastikan port yang diperlukan untuk berbagi file tidak diblokir.
- Jika memungkinkan, coba gunakan kabel Ethernet alih-alih koneksi nirkabel untuk memastikan koneksi jaringan yang stabil.
- Restart kedua komputer dan coba lagi.
Masalah Koneksi
- Komputer tidak dapat menemukan satu sama lain: Pastikan kedua komputer berada di workgroup yang sama dan memiliki nama komputer yang unik.
- Kesalahan “Akses Ditolak”: Periksa izin file atau folder yang dibagikan dan pastikan pengguna memiliki akses baca atau tulis yang sesuai.
- Kesalahan “Tidak Dapat Menyambung ke Jaringan”: Verifikasi koneksi jaringan dan coba lagi.
Masalah Performa
- Transfer file lambat: Periksa kecepatan jaringan dan pastikan tidak ada perangkat lain yang menggunakan bandwidth yang signifikan.
- Waktu tunggu koneksi: Tingkatkan pengaturan batas waktu koneksi di pengaturan berbagi file dan pencetakan.
- Kesalahan “Waktu Habis”: Perpanjang batas waktu permintaan koneksi di pengaturan berbagi file dan pencetakan.
Ringkasan Terakhir
Memahami cara berbagi data secara efektif di Windows 7 sangat penting untuk kolaborasi dan manajemen sumber daya yang sukses dalam lingkungan jaringan. Dengan menguasai langkah-langkah, pengaturan, dan praktik terbaik yang diuraikan dalam artikel ini, pengguna dapat memanfaatkan sepenuhnya fitur berbagi data Windows 7, memfasilitasi pertukaran informasi yang aman dan efisien.
Pertanyaan yang Sering Diajukan
Pertanyaan: Bagaimana cara mengonfigurasi pengaturan jaringan untuk memungkinkan berbagi data?
Jawaban: Pengguna dapat mengonfigurasi pengaturan jaringan melalui Control Panel, memilih “Network and Sharing Center”, dan mengonfigurasi pengaturan berbagi jaringan.
Pertanyaan: Apa perbedaan antara berbagi file dan berbagi folder?
Jawaban: Berbagi file memberikan akses ke file individual, sementara berbagi folder memberikan akses ke semua file dan subfolder di dalam folder tersebut.
Pertanyaan: Bagaimana cara mengatasi masalah akses ditolak saat mencoba mengakses data yang dibagikan?
Jawaban: Masalah ini dapat disebabkan oleh izin yang tidak memadai. Periksa dan sesuaikan izin akses untuk memastikan pengguna memiliki izin yang diperlukan.