Dalam dunia penulisan digital, pengeditan memegang peranan krusial dalam menghasilkan dokumen yang berkualitas tinggi dan efektif. Microsoft Word, sebagai perangkat lunak pengolah kata terkemuka, menawarkan beragam fungsi pengeditan yang memberdayakan pengguna untuk menyempurnakan dan mengoptimalkan dokumen mereka.
Fungsi pengeditan di Microsoft Word tidak hanya mencakup operasi dasar seperti memotong, menyalin, dan menempel, tetapi juga menyediakan fitur lanjutan yang membantu meningkatkan akurasi, konsistensi, dan gaya tulisan. Fitur-fitur ini sangat penting untuk menghasilkan dokumen yang bebas dari kesalahan tata bahasa dan ejaan, serta memastikan keseragaman format dan gaya.
Pengenalan
Pengeditan dokumen adalah aspek penting dalam pengolahan kata menggunakan Microsoft Word. Pengeditan memungkinkan pengguna untuk memperbaiki kesalahan, meningkatkan kejelasan, dan memoles tulisan mereka.Contoh umum tugas pengeditan di Word meliputi:
- Memeriksa ejaan dan tata bahasa
- Memformat teks (ukuran font, warna, perataan)
- Memasukkan dan memformat gambar dan tabel
- Membuat daftar dan poin
- Menambahkan header, footer, dan nomor halaman
Fungsi Dasar Pengeditan
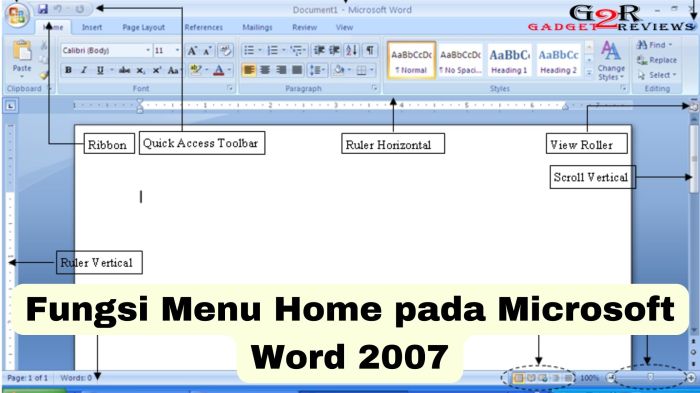
Pengeditan teks merupakan tugas penting dalam pengolahan kata. Microsoft Word menyediakan berbagai fitur pengeditan dasar yang memudahkan pengguna untuk membuat dan mengedit dokumen dengan cepat dan efisien.
Memotong, Menyalin, dan Menempel
Fitur pengeditan dasar yang paling umum adalah potong, salin, dan tempel. Fitur ini memungkinkan pengguna untuk memindahkan atau menyalin teks dari satu lokasi ke lokasi lain dalam dokumen atau bahkan ke dokumen lain.
Cara Menggunakan Fungsi Potong, Salin, dan Tempel
- Potong: Pilih teks yang ingin dipindahkan, lalu klik tombol “Potong” pada bilah alat atau gunakan pintasan keyboard Ctrl+X.
- Salin: Pilih teks yang ingin disalin, lalu klik tombol “Salin” pada bilah alat atau gunakan pintasan keyboard Ctrl+C.
- Tempel: Posisikan kursor di lokasi yang diinginkan untuk menyisipkan teks, lalu klik tombol “Tempel” pada bilah alat atau gunakan pintasan keyboard Ctrl+V.
Tabel Fungsi Pengeditan Dasar dan Pintasan Keyboard
| Fungsi | Pintasan Keyboard |
|---|---|
| Potong | Ctrl+X |
| Salin | Ctrl+C |
| Tempel | Ctrl+V |
Pengeditan Lanjutan
Pengeditan lanjutan di Microsoft Word mencakup fitur yang lebih canggih untuk meningkatkan kualitas dokumen. Fitur-fitur ini dirancang untuk mengidentifikasi dan mengoreksi kesalahan, menyempurnakan gaya penulisan, dan meningkatkan keterbacaan keseluruhan.
Find and Replace
Find and Replace adalah alat yang ampuh untuk menemukan dan mengganti teks tertentu dalam dokumen. Ini memungkinkan pengguna untuk dengan cepat mengganti kesalahan ketik, memperbarui informasi yang sudah ketinggalan zaman, dan mengonversi format teks secara massal. Pengguna dapat menentukan opsi pencarian yang tepat untuk menemukan kecocokan yang tepat atau parsial, serta mengganti semua kemunculan atau hanya kemunculan tertentu.
Spell Check
Spell Check adalah fitur penting yang mengidentifikasi kata-kata yang salah eja dan menyarankan koreksi. Ini membantu pengguna untuk mengidentifikasi dan memperbaiki kesalahan ejaan umum, memastikan akurasi dokumen. Spell Check dapat disesuaikan untuk bahasa yang berbeda dan dapat mengabaikan kata-kata yang ditambahkan ke kamus khusus.
Grammar Check
Grammar Check menganalisis dokumen untuk mengidentifikasi potensi kesalahan tata bahasa dan gaya. Ini memberikan saran untuk memperbaiki kesalahan seperti kesalahan tata bahasa, penggunaan kata yang tidak tepat, dan struktur kalimat yang canggung. Grammar Check dapat disesuaikan dengan preferensi gaya penulisan yang berbeda, memastikan dokumen memenuhi standar tata bahasa dan gaya yang diperlukan.
Kolaborasi Pengeditan
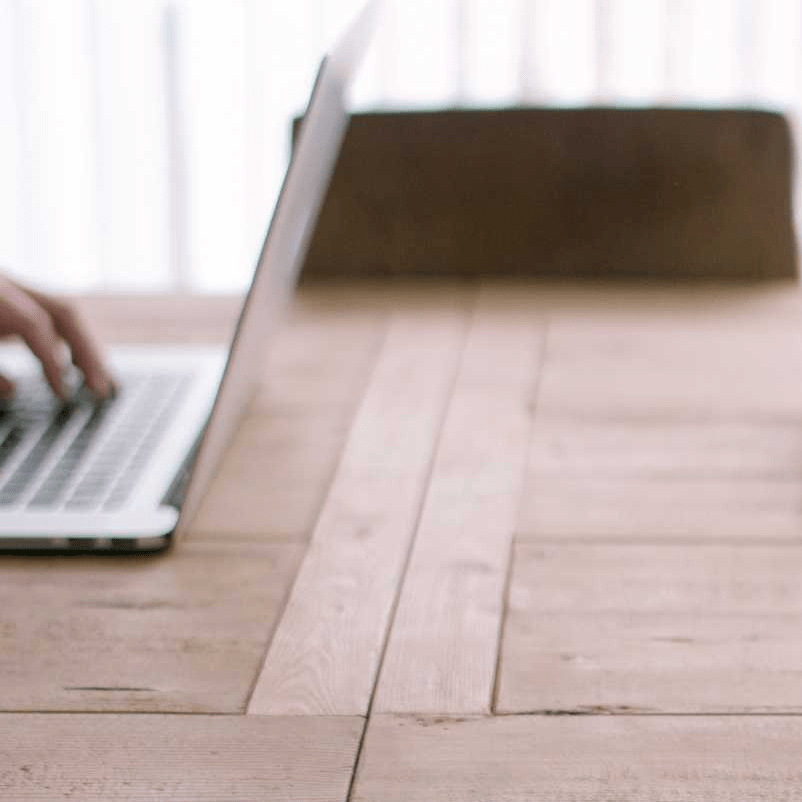
Microsoft Word memungkinkan kolaborasi pengeditan, memungkinkan banyak pengguna untuk bekerja pada dokumen yang sama secara bersamaan.
Fitur ini memungkinkan tim untuk berbagi dokumen, melacak perubahan, dan memberikan umpan balik secara real-time.
Berbagi Dokumen
- Untuk berbagi dokumen, klik tab “File” dan pilih “Bagikan”.
- Masukkan alamat email orang yang ingin Anda ajak berkolaborasi.
- Anda dapat mengatur tingkat izin, seperti “Edit” atau “Komentar”.
Melacak Perubahan
- Microsoft Word melacak perubahan secara otomatis saat pengguna mengedit dokumen.
- Untuk meninjau perubahan, klik tab “Tinjau” dan pilih “Lacak Perubahan”.
- Perubahan akan ditandai dengan warna berbeda, dan Anda dapat menerima atau menolak perubahan tersebut.
Kelebihan dan Kekurangan Kolaborasi Pengeditan
Kelebihan
- Peningkatan efisiensi dan produktivitas
- Komunikasi dan umpan balik yang lebih baik
- Peningkatan kontrol versi
Kekurangan
- Potensi konflik jika beberapa pengguna mengedit bagian dokumen yang sama secara bersamaan
- Masalah keamanan jika dokumen dibagikan dengan orang yang tidak berwenang
- Kurva pembelajaran untuk pengguna yang tidak terbiasa dengan fitur kolaborasi
Kustomisasi Pengeditan

Kustomisasi pengeditan di Microsoft Word memungkinkan pengguna menyesuaikan pengalaman pengeditan mereka untuk meningkatkan efisiensi dan produktivitas. Ini mencakup mengkustomisasi bilah alat, pintasan keyboard, dan membuat makro.
Pengkustomisasian Bilah Alat dan Pintasan Keyboard
Pengguna dapat mengkustomisasi bilah alat dengan menambahkan atau menghapus perintah yang sering digunakan. Selain itu, pintasan keyboard dapat ditetapkan ke perintah apa pun untuk mempercepat akses.
Pembuatan dan Penggunaan Makro
Makro adalah serangkaian perintah yang direkam dan diputar ulang untuk mengotomatiskan tugas pengeditan yang berulang. Ini dapat menghemat waktu dan mengurangi kesalahan.
Tips dan Trik untuk Meningkatkan Pengalaman Pengeditan
- Gunakan gaya dan templat untuk konsistensi dan efisiensi.
- Aktifkan periksa ejaan dan tata bahasa secara otomatis untuk deteksi kesalahan.
- Manfaatkan fitur seperti temukan dan ganti untuk melakukan perubahan massal.
- Sesuaikan tampilan dokumen dengan zoom dan mode baca.
- Jelajahi pengaya Word untuk memperluas fungsionalitas.
Kesimpulan Akhir

Secara keseluruhan, fungsi pengeditan yang komprehensif di Microsoft Word memungkinkan pengguna untuk meningkatkan kualitas dokumen mereka secara signifikan. Dengan menguasai fitur-fitur ini, individu dapat menghemat waktu dan tenaga, sekaligus menghasilkan dokumen yang jelas, akurat, dan profesional. Selain itu, fitur kolaborasi pengeditan memfasilitasi kerja sama tim yang efisien, memungkinkan banyak pengguna untuk berkontribusi dan menyempurnakan dokumen secara bersamaan.
Bagian Pertanyaan Umum (FAQ)
Apa itu fitur “Find and Replace” dan bagaimana cara menggunakannya?
Fitur “Find and Replace” memungkinkan pengguna untuk menemukan dan mengganti teks atau pemformatan tertentu dalam dokumen. Untuk menggunakannya, buka tab “Home” dan klik tombol “Find and Replace”.
Bagaimana cara memeriksa ejaan dan tata bahasa di Microsoft Word?
Untuk memeriksa ejaan dan tata bahasa, klik tombol “Review” dan pilih “Spelling & Grammar”. Word akan menyorot kesalahan dan menyarankan perbaikan.
Bagaimana cara berbagi dokumen dan melacak perubahan di Microsoft Word?
Untuk berbagi dokumen, klik tab “File” dan pilih “Share”. Untuk melacak perubahan, aktifkan fitur “Track Changes” di tab “Review”.
