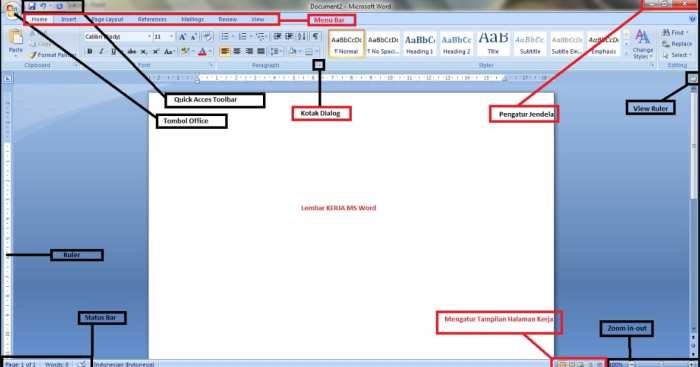Fungsi Picture pada Microsoft Word adalah alat yang sangat penting untuk menyajikan informasi visual dalam dokumen. Dengan berbagai fiturnya yang luas, Picture memungkinkan pengguna untuk menyisipkan, mengedit, memformat, mengatur, dan mengoptimalkan gambar, grafik, dan bentuk dengan mudah.
Kemampuan ini membuat Picture menjadi alat yang tak ternilai bagi para profesional, akademisi, dan siswa yang ingin menyempurnakan presentasi dokumen mereka dan menyampaikan pesan mereka secara efektif.
Fungsi Umum Picture pada Microsoft Word

Picture pada Microsoft Word adalah fitur yang memungkinkan pengguna untuk menyisipkan gambar, grafik, dan bentuk ke dalam dokumen mereka. Ini adalah alat yang ampuh untuk menyajikan informasi visual, seperti ilustrasi, bagan, dan diagram.
Contoh Penggunaan Picture
- Menyisipkan gambar untuk menggambarkan konsep atau ide.
- Membuat grafik untuk menyajikan data secara visual.
- Menggunakan bentuk untuk membuat diagram alur, bagan organisasi, atau ilustrasi teknis.
Manfaat Menggunakan Picture
Menggunakan Picture dalam dokumen Word menawarkan beberapa manfaat:
- Menarik perhatian pembaca dan membuat dokumen lebih menarik.
- Membantu pembaca memahami konsep kompleks dengan cepat dan mudah.
- Membuat dokumen lebih mudah dipindai dan dipahami.
Menyisipkan dan Mengedit Picture
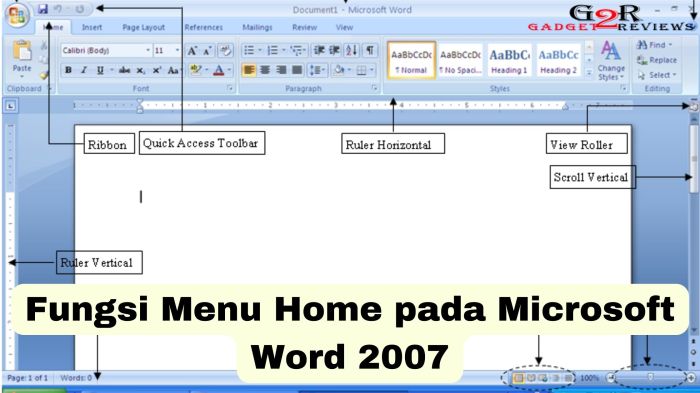
Menyisipkan gambar ke dalam dokumen Microsoft Word memungkinkan pengguna untuk mengilustrasikan konten mereka dan meningkatkan keterlibatan pembaca. Pengguna dapat memasukkan gambar dari berbagai sumber dan mengeditnya menggunakan fitur bawaan Word.
Menyisipkan Picture
- Dari file: Klik tab “Sisipkan” > “Gambar” > pilih gambar dari file.
- Dari clipboard: Salin gambar ke clipboard dan klik tab “Sisipkan” > “Gambar” > “Gambar dari Clipboard”.
- Dari online: Klik tab “Sisipkan” > “Gambar” > “Gambar Online” dan cari gambar menggunakan kata kunci atau URL.
Mengedit Picture
Setelah gambar disisipkan, pengguna dapat mengeditnya menggunakan opsi berikut:
Crop
Memotong gambar untuk menghilangkan bagian yang tidak diinginkan. Klik gambar dan pilih tab “Format” > “Potong”.
Resize
Mengubah ukuran gambar. Klik gambar dan pilih tab “Format” > “Ubah Ukuran”.
Adjust
Menyesuaikan kecerahan, kontras, dan saturasi gambar. Klik gambar dan pilih tab “Format” > “Sesuaikan”.
Format Picture
Memberikan opsi lanjutan untuk memformat gambar, seperti mengubah warna, menambahkan efek, dan mengontrol tata letak.
Picture Tools
Menyediakan alat khusus untuk mengedit gambar, seperti alat gambar, koreksi perspektif, dan penghapus latar belakang.
Memformat dan Menata Picture

Pemformatan dan penataan gambar merupakan aspek penting dalam penyajian dokumen Microsoft Word yang efektif. Tersedia berbagai opsi untuk mengontrol tampilan dan posisi gambar.
Opsi Pemformatan
- Fill: Mengatur warna dan pola pengisian gambar.
- Stroke: Menambahkan garis tepi di sekitar gambar.
- Effects: Menerapkan efek visual seperti bayangan, pantulan, dan kemiringan.
Opsi Penataan
- Text Wrapping: Mengontrol bagaimana teks membungkus gambar, seperti Square, Tight, atau Behind Text.
- Position: Mengatur posisi gambar secara horizontal dan vertikal dalam dokumen.
Tabel Perbandingan Opsi Pemformatan dan Penataan
| Opsi | Fungsi |
|---|---|
| Fill | Mengatur warna dan pola pengisian gambar. |
| Stroke | Menambahkan garis tepi di sekitar gambar. |
| Effects | Menerapkan efek visual seperti bayangan, pantulan, dan kemiringan. |
| Text Wrapping | Mengontrol bagaimana teks membungkus gambar. |
| Position | Mengatur posisi gambar dalam dokumen. |
Mengatur dan Mengelola Picture
Mengatur Gambar dalam Grup atau Album
Untuk mengatur gambar dalam grup atau album, pengguna dapat mengikuti langkah-langkah berikut:
- Pilih gambar yang ingin dikelompokkan.
- Klik tab “Format” pada bilah pita.
- Pilih opsi “Group” dan pilih jenis grup yang diinginkan (misalnya, “Group” atau “Album”).
Fitur Compress Pictures dan Change Picture
Fitur “Compress Pictures” memungkinkan pengguna mengurangi ukuran file gambar tanpa kehilangan kualitas yang signifikan. Untuk menggunakan fitur ini, ikuti langkah-langkah berikut:
- Pilih gambar yang ingin dikompresi.
- Klik tab “Format” pada bilah pita.
- Pilih opsi “Compress Pictures” dan sesuaikan pengaturan kompresi sesuai kebutuhan.
Fitur “Change Picture” memungkinkan pengguna mengganti gambar yang sudah ada dengan gambar baru. Untuk menggunakan fitur ini, ikuti langkah-langkah berikut:
- Pilih gambar yang ingin diganti.
- Klik tab “Format” pada bilah pita.
- Pilih opsi “Change Picture” dan telusuri gambar baru yang ingin digunakan.
Mengelola Gambar dalam Dokumen Word yang Besar
Untuk mengelola gambar dalam dokumen Word yang besar, pengguna dapat mengikuti tips berikut:
- Gunakan format file gambar yang dioptimalkan untuk web, seperti JPEG atau PNG.
- Kompres gambar menggunakan fitur “Compress Pictures” yang telah dibahas sebelumnya.
- Sisipkan gambar sebagai tautan ke file eksternal alih-alih menanamkannya dalam dokumen.
- Pertimbangkan untuk menggunakan gambar dengan resolusi yang lebih rendah.
- Batasi jumlah gambar yang digunakan dalam dokumen.
Mengoptimalkan Picture untuk Web

Mengoptimalkan gambar untuk web sangat penting untuk meningkatkan kecepatan memuat halaman dan pengalaman pengguna. Dengan mengurangi ukuran file tanpa mengurangi kualitas, gambar dapat ditampilkan dengan cepat dan efisien.
Jenis File Gambar dan Resolusi
Pilih jenis file gambar yang sesuai berdasarkan kebutuhan dan karakteristik gambar. Format populer termasuk:
- JPEG: Kompresi lossy yang cocok untuk foto dan gambar kompleks.
- PNG: Kompresi lossless yang mempertahankan transparansi dan detail, cocok untuk gambar dengan area warna datar.
- GIF: Kompresi lossless yang mendukung animasi dan gambar berukuran kecil.
Resolusi gambar juga memengaruhi ukuran file. Untuk tampilan web, resolusi 72 dpi biasanya cukup. Resolusi yang lebih tinggi dapat menyebabkan ukuran file yang lebih besar dan waktu pemuatan yang lebih lama.
Mengurangi Ukuran File
Kurangi ukuran file gambar tanpa mengorbankan kualitas dengan mengikuti langkah-langkah berikut:
- Kompres gambar: Gunakan alat pengedit gambar atau layanan online untuk mengompres gambar dalam format yang sesuai.
- Potong gambar: Hapus area yang tidak perlu dari gambar untuk mengurangi ukuran file.
- Gunakan teknik interlacing: Bagi gambar menjadi beberapa bagian yang ditampilkan secara bertahap, memberikan ilusi pemuatan yang lebih cepat.
- Gunakan CDN: Distribusikan gambar ke beberapa server di seluruh dunia untuk mengurangi latensi dan waktu pemuatan.
Terakhir
Kesimpulannya, fungsi Picture pada Microsoft Word adalah alat yang serbaguna dan canggih yang memungkinkan pengguna untuk memanfaatkan kekuatan visual dalam komunikasi tertulis. Dengan menguasai fitur-fiturnya yang komprehensif, pengguna dapat meningkatkan kualitas dokumen mereka, membuat presentasi yang menarik, dan menyampaikan pesan mereka dengan dampak yang lebih besar.
Tanya Jawab (Q&A)
Bagaimana cara menyisipkan gambar dari web ke dalam dokumen Word?
Pilih tab “Sisipkan”, klik “Gambar”, pilih “Dari Web”, dan masukkan URL gambar yang diinginkan.
Bagaimana cara memotong gambar menjadi bentuk khusus?
Pilih gambar, buka tab “Format”, klik “Potong”, dan pilih bentuk yang diinginkan dari menu tarik-turun.
Apa itu “Picture Tools”?
Picture Tools adalah kumpulan tab khusus yang muncul saat gambar dipilih, menyediakan akses cepat ke opsi pemformatan dan pengeditan lanjutan.