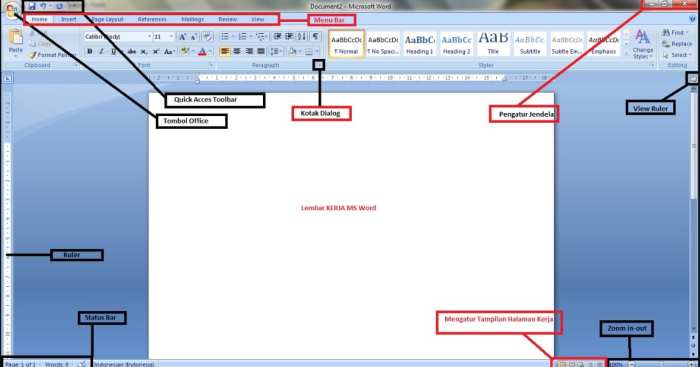Shading merupakan fitur penting dalam Microsoft Word yang memungkinkan pengguna untuk menyorot dan membedakan teks atau objek dalam dokumen. Dengan memanfaatkan berbagai jenis shading yang tersedia, pengguna dapat meningkatkan keterbacaan, organisasi, dan daya tarik visual dokumen mereka.
Fungsi shading pada Microsoft Word menyediakan fleksibilitas yang tinggi, memungkinkan pengguna untuk menyesuaikan warna, pola, dan transparansi sesuai kebutuhan mereka. Artikel ini akan menguraikan konsep dasar shading, jenis-jenis yang tersedia, cara penggunaannya, kegunaannya, serta tips dan trik untuk memaksimalkan pemanfaatannya.
Pengertian Shading pada Microsoft Word

Shading adalah fitur dalam Microsoft Word yang memungkinkan pengguna untuk menambahkan warna atau pola ke latar belakang teks, sel tabel, atau bentuk. Shading dapat digunakan untuk menyorot informasi penting, membuat dokumen lebih menarik secara visual, atau membedakan bagian yang berbeda dari dokumen.
Misalnya, pengguna dapat menambahkan shading abu-abu ke latar belakang teks untuk membuatnya lebih menonjol dari teks sekitarnya, atau menambahkan shading biru ke latar belakang tabel untuk membuatnya lebih mudah dibaca.
Jenis-Jenis Shading
Microsoft Word menyediakan berbagai jenis shading yang dapat diterapkan pada teks, sel, atau objek untuk menyorot dan membedakannya dari bagian dokumen lainnya.
Berikut adalah beberapa jenis shading yang umum digunakan:
Shading Solid
Shading solid mengisi area yang dipilih dengan warna solid yang seragam, memberikan tampilan buram dan tegas.
Shading Gradien
Shading gradien menciptakan transisi halus antara dua atau lebih warna, menghasilkan efek bayangan atau gradasi.
Shading Pola
Shading pola menerapkan pola berulang pada area yang dipilih, seperti garis miring, kotak-kotak, atau tekstur lainnya.
Shading Gambar
Shading gambar memungkinkan Anda menggunakan gambar sebagai pengisi untuk area yang dipilih, menambahkan elemen visual yang unik ke dokumen.
Cara Menggunakan Shading
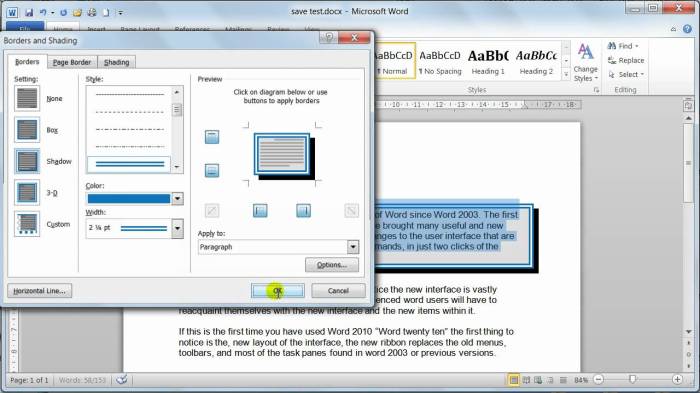
Untuk menggunakan shading pada Microsoft Word, ikuti langkah-langkah berikut:
Memilih Teks atau Objek
Pilih teks atau objek yang ingin Anda tambahkan shading.
Membuka Menu Shading
Buka tab “Beranda” dan klik tombol “Shading” pada grup “Paragraf”.
Menyesuaikan Shading
Dalam menu Shading, Anda dapat menyesuaikan:
- Warna: Pilih warna shading dari palet warna.
- Pola: Pilih pola shading dari daftar yang tersedia.
- Transparansi: Sesuaikan transparansi shading dengan menggerakkan penggeser.
Mengonfirmasi Shading
Setelah Anda selesai menyesuaikan shading, klik tombol “OK” untuk menerapkannya pada teks atau objek yang dipilih.
Kegunaan Shading
Shading adalah teknik pemformatan yang digunakan dalam dokumen untuk menyorot atau membedakan bagian teks tertentu. Shading menambahkan warna atau pola latar belakang pada teks, sehingga meningkatkan keterbacaan, organisasi, dan daya tarik visual dokumen.
Contoh Kegunaan Shading
- Memisahkan bagian-bagian dokumen, seperti judul, subjudul, atau paragraf.
- Menarik perhatian pada informasi penting, seperti catatan kaki, peringatan, atau informasi kontak.
- Mengatur data dalam tabel, membuat sel atau baris tertentu lebih menonjol.
- Menambah daya tarik visual pada dokumen, menciptakan efek dekoratif atau estetika.
Tabel Kegunaan Shading
| Kegunaan | Contoh |
|---|---|
| Memisahkan bagian | Menyorot judul bab atau subjudul bagian |
| Menarik perhatian | Menyorot catatan kaki atau peringatan penting |
| Mengatur data | Menyorot baris atau kolom tertentu dalam tabel |
| Meningkatkan daya tarik visual | Menambahkan warna latar belakang pada teks dekoratif atau kutipan |
Tips dan Trik Shading

Untuk memaksimalkan penggunaan shading secara efektif, perhatikan tips dan trik berikut:
Memilih Warna dan Pola yang Tepat
Pemilihan warna dan pola shading sangat memengaruhi tampilan dan efektivitas dokumen. Pertimbangkan tujuan shading, audiens, dan konteks dokumen saat memilih warna dan pola.
- Warna Cerah: Menarik perhatian dan cocok untuk menyoroti bagian penting.
- Warna Pastel: Lebih halus dan dapat digunakan untuk menciptakan latar belakang yang tidak mengganggu.
- Pola Garis: Menciptakan kesan gerakan atau pembagian.
- Pola Kotak-kotak: Menambah struktur dan keteraturan.
Menghindari Penggunaan Shading Berlebihan
Penggunaan shading yang berlebihan dapat mengalihkan perhatian dan mengurangi keterbacaan. Batasi penggunaan shading pada area yang benar-benar membutuhkan penekanan atau pembedaan.
- Gunakan Secara Selektif: Hanya gunakan shading pada area tertentu yang memerlukan penekanan.
- Pilih Intensitas yang Sesuai: Hindari warna atau pola yang terlalu intens, karena dapat membuat dokumen sulit dibaca.
- Sesuaikan dengan Skema Warna: Pastikan warna dan pola shading sesuai dengan skema warna dokumen secara keseluruhan.
Ringkasan Penutup

Sebagai kesimpulan, fungsi shading pada Microsoft Word merupakan alat yang ampuh untuk meningkatkan estetika dan fungsionalitas dokumen. Dengan memahami jenis-jenis shading yang tersedia, cara penggunaannya, dan kegunaannya, pengguna dapat memanfaatkan fitur ini secara efektif untuk menyempurnakan dokumen mereka, meningkatkan keterbacaan, dan memberikan dampak visual yang menarik.
Sudut Pertanyaan Umum (FAQ)
Bagaimana cara menambahkan shading pada teks?
Pilih teks yang ingin diberi shading, lalu klik tab “Beranda” pada pita. Pada bagian “Font”, klik tombol “Shading” dan pilih warna atau pola yang diinginkan.
Apa perbedaan antara shading dan highlight?
Shading menambahkan warna atau pola di belakang teks, sementara highlight menambahkan warna di atas teks, menutupinya.
Bisakah saya menggunakan shading pada objek selain teks?
Ya, shading dapat diterapkan pada objek seperti bentuk, gambar, dan tabel untuk menyorot atau membedakannya dalam dokumen.