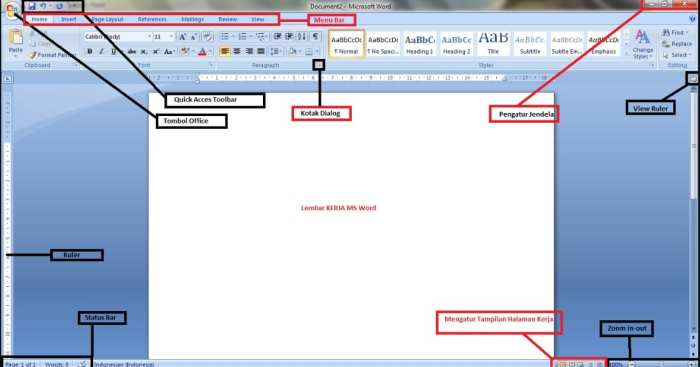Dalam pengolah kata yang banyak digunakan seperti Microsoft Word, shapes memegang peranan penting dalam menyempurnakan dokumen. Shapes, atau bentuk, menyediakan elemen visual yang serbaguna untuk menyajikan informasi, meningkatkan desain, dan mengilustrasikan konsep dengan cara yang menarik dan mudah dipahami.
Dengan berbagai jenis shapes yang tersedia, pengguna dapat menyesuaikan dokumen mereka sesuai kebutuhan, mulai dari membuat diagram alur yang jelas hingga menyusun bagan yang informatif. Selain itu, fitur SmartArt memungkinkan pengguna membuat grafik dan diagram yang lebih kompleks dengan mudah.
Pengenalan Shapes pada Microsoft Word
Shapes pada Microsoft Word adalah objek grafis yang dapat digunakan untuk menyempurnakan tampilan dan fungsionalitas dokumen.
Shapes memungkinkan pengguna menambahkan elemen visual seperti diagram, bagan, panah, dan bentuk geometris ke dokumen mereka. Ini dapat digunakan untuk mengilustrasikan konsep, membuat presentasi yang menarik, dan meningkatkan keterbacaan dokumen.
Contoh Penggunaan Shapes dalam Dokumen Word
- Membuat bagan alur untuk menguraikan proses atau alur kerja.
- Menambahkan diagram untuk memvisualisasikan data dan hubungan.
- Menggunakan panah untuk mengarahkan pembaca ke bagian penting dokumen.
- Membuat bentuk geometris untuk membuat grafik dan ilustrasi.
- Memasukkan logo atau gambar khusus ke dalam dokumen.
Jenis-Jenis Shapes
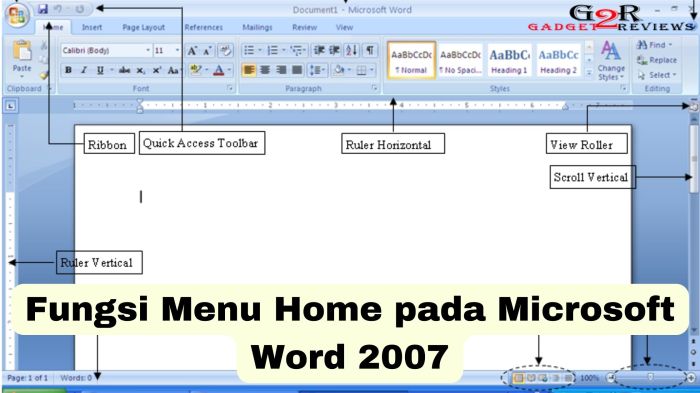
Microsoft Word menawarkan berbagai macam shapes yang dapat digunakan untuk membuat ilustrasi, diagram, dan grafik. Shapes ini memiliki berbagai kegunaan, mulai dari menciptakan objek sederhana hingga desain yang kompleks.
Berikut adalah beberapa jenis shapes yang tersedia di Word beserta keterangan dan contoh penggunaannya:
Bentuk Dasar
- Rectangle: Bentuk persegi panjang yang dapat digunakan untuk membuat bingkai, kotak teks, atau diagram.
- Square: Bentuk persegi yang dapat digunakan untuk membuat tombol, ikon, atau simbol.
- Circle: Bentuk lingkaran yang dapat digunakan untuk membuat grafik, diagram, atau ilustrasi.
- Oval: Bentuk elips yang dapat digunakan untuk membuat tombol, diagram, atau ilustrasi.
Bentuk Panah
- Arrow: Bentuk panah yang dapat digunakan untuk menunjukkan arah atau koneksi.
- Left Arrow: Bentuk panah yang menunjuk ke kiri.
- Right Arrow: Bentuk panah yang menunjuk ke kanan.
- Up Arrow: Bentuk panah yang menunjuk ke atas.
- Down Arrow: Bentuk panah yang menunjuk ke bawah.
Bentuk Blok
- Cube: Bentuk kubus yang dapat digunakan untuk membuat diagram 3D atau ilustrasi.
- Cylinder: Bentuk silinder yang dapat digunakan untuk membuat diagram 3D atau ilustrasi.
- Pyramid: Bentuk piramida yang dapat digunakan untuk membuat diagram 3D atau ilustrasi.
- Sphere: Bentuk bola yang dapat digunakan untuk membuat diagram 3D atau ilustrasi.
Bentuk Garis
- Line: Bentuk garis yang dapat digunakan untuk membuat panah, garis waktu, atau diagram.
- Connector: Bentuk garis yang dapat digunakan untuk menghubungkan shapes atau objek.
- Curve: Bentuk garis yang melengkung yang dapat digunakan untuk membuat diagram atau ilustrasi.
Memasukkan dan Mengedit Shapes
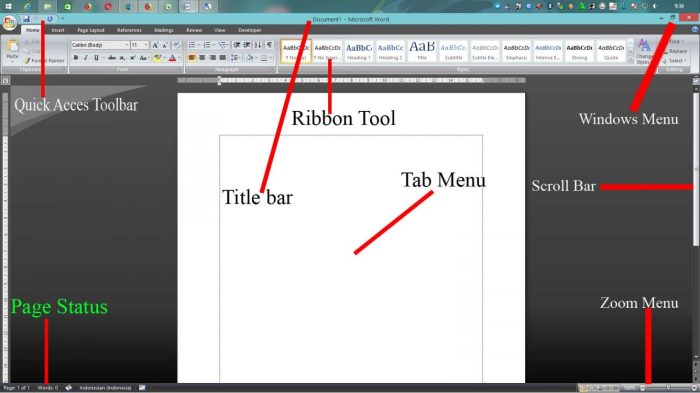
Memasukkan dan mengedit shapes pada dokumen Microsoft Word adalah fitur yang memungkinkan pengguna menambahkan berbagai bentuk geometris dan ilustrasi ke dalam dokumen mereka. Fitur ini berguna untuk membuat diagram, ilustrasi, dan elemen desain visual lainnya.
Memasukkan Shapes
- Buka tab “Insert” pada ribbon.
- Klik tombol “Shapes” yang terletak di bagian “Illustrations”.
- Pilih bentuk yang diinginkan dari galeri yang muncul.
- Klik pada dokumen untuk menyisipkan bentuk.
Mengedit Shapes
Setelah shapes disisipkan, dapat diedit menggunakan berbagai alat:
- Mengubah Ukuran: Seret gagang ukuran di tepi atau sudut bentuk untuk mengubah ukurannya.
- Memutar: Pilih bentuk dan gerakkan kursor ke salah satu gagang putar yang muncul di sekitarnya. Seret untuk memutar bentuk.
- Memformat: Klik kanan pada bentuk dan pilih “Format Shape”. Di panel yang muncul, sesuaikan opsi seperti isian, garis tepi, dan efek.
Menggunakan Shapes untuk Ilustrasi

Membuat Diagram Alur dengan Shapes
Diagram alur adalah ilustrasi visual yang menunjukkan alur proses atau urutan langkah-langkah.
- Gunakan bentuk persegi panjang untuk mewakili langkah-langkah.
- Hubungkan langkah-langkah dengan konektor (panah atau garis).
- Tambahkan bentuk keputusan (belah ketupat) untuk menunjukkan titik percabangan.
Membuat Bagan dengan Shapes
Bagan adalah representasi grafis dari data.
- Gunakan bentuk batang atau kolom untuk membandingkan nilai.
- Gunakan bentuk lingkaran atau donat untuk menunjukkan persentase.
- Beri label pada bagan dengan jelas untuk memudahkan interpretasi.
Membuat Peta Konsep dengan Shapes
Peta konsep adalah diagram yang menunjukkan hubungan antara konsep atau ide.
- Gunakan bentuk oval atau persegi panjang untuk mewakili konsep.
- Hubungkan konsep dengan garis atau konektor.
- Tuliskan kata atau frasa pada garis untuk menunjukkan hubungan.
Menggunakan Shapes untuk Desain Dokumen

Shapes dalam Microsoft Word adalah fitur serbaguna yang dapat digunakan untuk meningkatkan desain dokumen secara signifikan. Dengan menggunakan shapes, pengguna dapat membuat diagram, bagan, dan ilustrasi khusus yang menambah daya tarik visual dan profesionalisme pada dokumen.
Tips Menggunakan Shapes
- Pilih bentuk yang sesuai dengan konten dokumen. Misalnya, gunakan bentuk persegi panjang untuk membingkai teks, atau gunakan bentuk lingkaran untuk membuat diagram alur.
- Gunakan warna dan gaya yang melengkapi palet warna dokumen dan konteks konten.
- Gunakan efek khusus, seperti bayangan atau kemiringan, untuk menambahkan kedalaman dan dimensi pada bentuk.
- Susun bentuk secara strategis untuk memandu alur pembaca dan menyoroti poin-poin penting.
Menggunakan SmartArt untuk Shapes
SmartArt adalah fitur dalam Microsoft Word yang memungkinkan pengguna membuat grafik dan diagram yang lebih canggih menggunakan shapes. SmartArt menyediakan berbagai tata letak dan gaya yang telah ditentukan sebelumnya, yang dapat dengan mudah disesuaikan untuk memenuhi kebutuhan presentasi.
Contoh Penggunaan SmartArt
- Membuat bagan alur untuk memvisualisasikan proses atau prosedur.
- Menyajikan data numerik dalam bentuk grafik batang, grafik garis, atau grafik pai.
- Menampilkan hubungan hierarkis dalam bentuk diagram organisasi.
- Membuat diagram Venn untuk membandingkan dan mengontraskan dua atau lebih konsep.
- Menciptakan peta konsep untuk mengatur dan memvisualisasikan ide-ide kompleks.
Tips dan Trik Menggunakan Shapes
Menggunakan shapes dalam Microsoft Word dapat meningkatkan visualisasi dan efektivitas dokumen. Berikut adalah beberapa tips dan trik untuk memaksimalkan penggunaan shapes:
Memanfaatkan Pintasan Keyboard
- Tekan F11 untuk membuka jendela Insert Shape.
- Gunakan Ctrl + Drag untuk menduplikasi shape.
- Tekan Esc untuk membatalkan pilihan shape.
Mengatur dan Mengelompokkan Shapes
Untuk mengatur dan mengelola shapes secara efisien:
- Gunakan perintah Align dan Distribute pada tab Format untuk menyelaraskan dan mendistribusikan shapes secara tepat.
- Kelompokkan shapes yang terkait dengan memilihnya dan mengklik Group pada tab Format.
- Pisahkan shapes yang dikelompokkan dengan mengklik Ungroup pada tab Format.
Memformat dan Menyesuaikan Shapes
Untuk menyesuaikan dan memformat shapes sesuai kebutuhan:
- Ubah ukuran dan putar shapes dengan menyeret titik-titik di tepinya.
- Gunakan opsi Fill dan Line pada tab Format untuk mengisi dan menggaris bawahi shapes.
- Tambahkan efek khusus, seperti bayangan dan pantulan, pada tab Format.
Menggunakan SmartArt untuk Visualisasi
SmartArt menyediakan bentuk dan diagram pra-desain yang dapat digunakan untuk memvisualisasikan informasi dengan jelas dan ringkas. Untuk menggunakan SmartArt:
- Klik tab Insert dan pilih SmartArt.
- Pilih kategori dan tata letak yang sesuai.
- Masukkan teks dan data ke dalam shape SmartArt.
Membuat Bagan dan Grafik
Shapes dapat digunakan untuk membuat bagan dan grafik yang efektif. Untuk melakukannya:
- Pilih tab Insert dan klik Chart.
- Pilih jenis bagan atau grafik yang diinginkan.
- Masukkan data dan sesuaikan bagan sesuai kebutuhan.
Terakhir
Penguasaan fungsi shapes pada Microsoft Word memberdayakan pengguna untuk membuat dokumen yang lebih efektif dan mengesankan. Dengan memanfaatkan tips dan trik yang tersedia, pengguna dapat memaksimalkan potensi shapes untuk meningkatkan produktivitas, memperjelas komunikasi, dan memberikan sentuhan profesional pada setiap dokumen yang mereka buat.
Pertanyaan Umum (FAQ)
Apa itu SmartArt?
SmartArt adalah fitur di Microsoft Word yang memungkinkan pengguna membuat grafik dan diagram yang lebih canggih, seperti diagram alur, bagan organisasi, dan peta konsep.
Bagaimana cara memasukkan shapes ke dalam dokumen Word?
Untuk memasukkan shapes ke dalam dokumen Word, klik tab “Sisipkan” dan pilih “Shapes” dari grup “Ilustrasi”.
Apa saja jenis shapes yang tersedia di Word?
Word menyediakan berbagai jenis shapes, termasuk garis, persegi panjang, elips, panah, dan simbol, yang dapat disesuaikan sesuai kebutuhan.