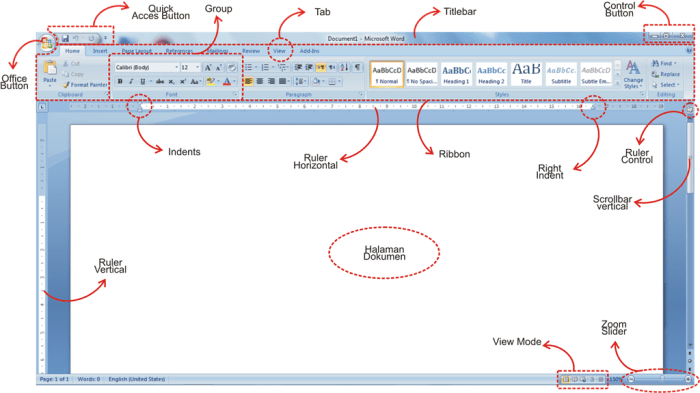Dalam dunia pengolah kata, Microsoft Word menawarkan berbagai fungsi yang memungkinkan pengguna menyesuaikan tampilan dokumen mereka sesuai dengan kebutuhan spesifik mereka. Salah satu fitur penting yang tersedia adalah fungsi View, yang menyediakan berbagai pilihan tampilan dan penyesuaian untuk mengoptimalkan proses pengeditan dan peninjauan.
Fungsi View memberdayakan pengguna untuk memodifikasi tata letak dokumen, memperbesar atau memperkecil konten, menampilkan atau menyembunyikan elemen yang tidak diperlukan, dan bahkan membuat tampilan kustom untuk meningkatkan produktivitas.
Mengubah Tampilan Dokumen
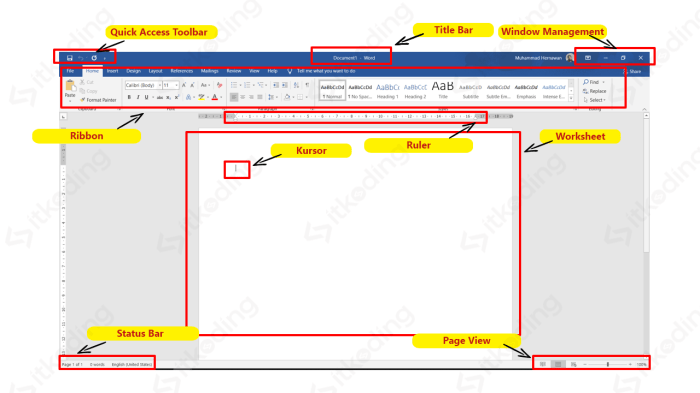
Fungsi View pada Microsoft Word memungkinkan pengguna untuk mengubah tampilan dokumen untuk kenyamanan dan efisiensi. Ada beberapa tampilan yang tersedia, masing-masing dengan kelebihan dan kegunaannya.
Perbedaan Tampilan
Tampilan Normal menampilkan dokumen dalam format pengeditan dasar, cocok untuk sebagian besar tugas penulisan. Tampilan Web Layout menampilkan dokumen seolah-olah akan muncul di halaman web, berguna untuk meninjau tata letak dan konten. Tampilan Artikel menampilkan dokumen dalam bentuk garis besar, membantu mengatur dan menavigasi konten yang kompleks.
Tips Memilih Tampilan
Memilih tampilan yang tepat bergantung pada tugas yang sedang dilakukan. Tampilan Normal sangat cocok untuk menulis dan mengedit, sementara Tampilan Web Layout berguna untuk meninjau tata letak. Tampilan Artikel berguna untuk mengatur dan menavigasi dokumen yang panjang dan kompleks.
Menampilkan dan Menyembunyikan Elemen Dokumen
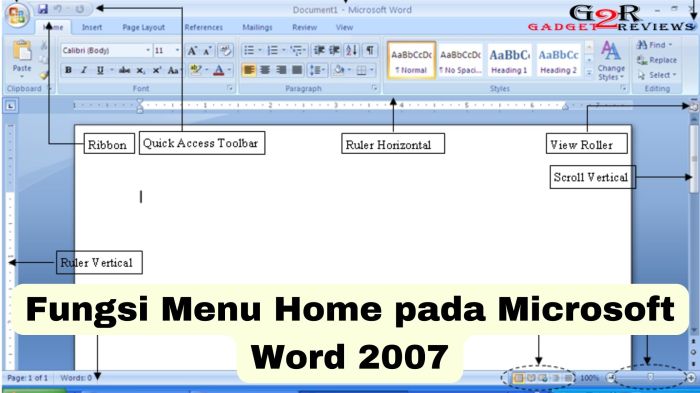
Fungsi View pada Microsoft Word memungkinkan pengguna untuk menampilkan atau menyembunyikan berbagai elemen dokumen, seperti header, footer, nomor halaman, dan komentar. Ini berguna untuk mengoptimalkan tampilan dokumen, menghemat ruang, dan memfokuskan perhatian pada konten penting.
Daftar Elemen Dokumen yang Dapat Ditampilkan atau Disembunyikan
- Header
- Footer
- Nomor halaman
- Komentar
- Garis vertikal dan horizontal
- Objek gambar
- Grafik
- Teks tersembunyi
Cara Menampilkan atau Menyembunyikan Elemen Tertentu
- Buka tab “View” pada pita.
- Di bagian “Show”, pilih atau hapus centang pada kotak di samping elemen yang ingin ditampilkan atau disembunyikan.
- Klik tombol “OK” untuk menerapkan perubahan.
Manfaat Menyembunyikan Elemen yang Tidak Diperlukan
Menyembunyikan elemen yang tidak diperlukan menawarkan beberapa manfaat, seperti:
- Mengurangi kekacauan dan meningkatkan keterbacaan dokumen.
- Menghemat ruang, terutama saat mencetak dokumen.
- Memfokuskan perhatian pembaca pada konten penting.
- Melindungi informasi sensitif atau rahasia, seperti komentar pribadi.
Menyesuaikan Tampilan Kustom

Fungsi View pada Microsoft Word memungkinkan pengguna menyesuaikan tampilan dokumen sesuai dengan preferensi mereka. Dengan memanfaatkan fitur ini, pengguna dapat membuat tampilan yang dioptimalkan untuk tugas dan kebutuhan tertentu.
Panduan Menyesuaikan Tampilan Kustom
- Buka tab “View” pada bilah menu.
- Klik “Custom Views” pada grup “Document Views”.
- Pada kotak dialog “Custom Views”, klik “New”.
- Masukkan nama untuk tampilan kustom baru.
- Sesuaikan pengaturan tampilan, seperti skala zoom, tata letak halaman, dan bilah alat yang terlihat.
- Klik “OK” untuk menyimpan tampilan kustom.
Kiat untuk Membuat Tampilan Kustom yang Efektif
Membuat tampilan kustom yang efektif memerlukan pertimbangan yang cermat terhadap kebutuhan dan preferensi individu. Berikut beberapa kiat:
- Pilih skala zoom yang sesuai untuk tugas yang ada.
- Sembunyikan bilah alat yang tidak diperlukan untuk memaksimalkan ruang tampilan.
- Gunakan tata letak halaman yang dioptimalkan untuk jenis dokumen tertentu.
- Buat beberapa tampilan kustom untuk tugas yang berbeda, seperti pengeditan, peninjauan, atau pencetakan.
Contoh Tampilan Kustom
Contoh tampilan kustom yang dapat mengoptimalkan produktivitas meliputi:
- Tampilan Pengeditan: Skala zoom tinggi, bilah alat Pengeditan terlihat, tata letak halaman “Normal”.
- Tampilan Peninjauan: Skala zoom rendah, bilah alat Peninjauan terlihat, tata letak halaman “Web Layout”.
- Tampilan Pencetakan: Skala zoom 100%, bilah alat Pencetakan terlihat, tata letak halaman “Cetak Tata Letak”.
Kesimpulan

Dengan memanfaatkan fungsi View, pengguna Microsoft Word dapat meningkatkan efisiensi pengeditan mereka, memastikan dokumen mereka disajikan secara optimal untuk berbagai tujuan. Pemahaman menyeluruh tentang fitur ini sangat penting untuk memaksimalkan potensi pengolah kata yang tangguh ini.
Jawaban untuk Pertanyaan Umum
Bagaimana cara menampilkan elemen tersembunyi dalam dokumen Word?
Buka tab View, klik “Tampilkan”, dan centang kotak di samping elemen yang ingin ditampilkan.
Apa perbedaan antara tampilan “Normal” dan “Web Layout”?
“Normal” menampilkan dokumen seperti yang akan dicetak, sementara “Web Layout” mengoptimalkan tampilan untuk tampilan di layar.
Bagaimana cara membuat tampilan kustom di Word?
Klik tab “View”, lalu “Buat Tampilan Baru”, dan sesuaikan pengaturan sesuai keinginan Anda.