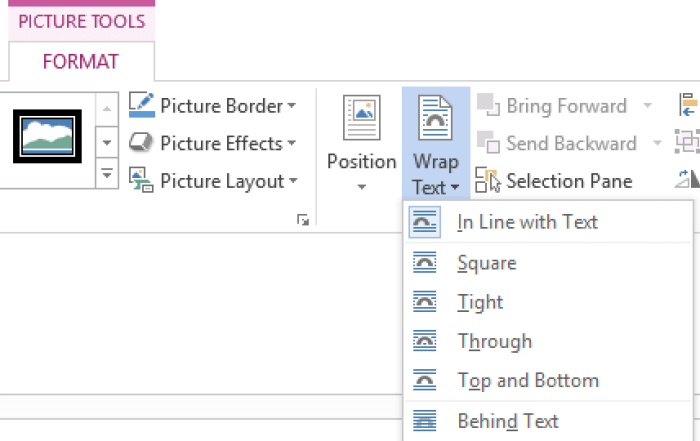Dalam lanskap spreadsheet yang kompleks, keterbacaan data sangat penting untuk analisis dan presentasi yang efektif. Fungsi wrap text pada Microsoft Excel muncul sebagai solusi penting untuk mengatasi masalah sel yang terlalu sempit dan teks yang terpotong. Artikel ini akan mengupas secara mendalam tentang fungsi wrap text, mengeksplorasi penerapannya, manfaatnya, tips penggunaannya, dan alternatif yang tersedia.
Fungsi wrap text memungkinkan teks dalam sel mengalir ke baris berikutnya secara otomatis, mencegah teks terpotong atau tersembunyi. Ini sangat penting untuk spreadsheet yang berisi sejumlah besar data atau teks yang panjang, memastikan semua informasi terlihat dan dapat dibaca dengan mudah.
Pengertian Wrap Text pada Microsoft Excel
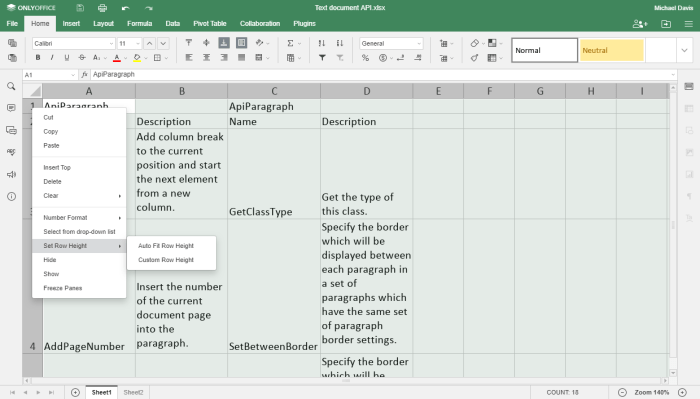
Wrap text adalah fitur dalam Microsoft Excel yang memungkinkan teks dalam sel meluas ke sel yang berdekatan, sehingga menghindari pemotongan teks.
Fungsi wrap text berguna ketika:
- Teks terlalu panjang untuk ditampilkan dalam satu sel.
- Teks perlu ditampilkan dalam beberapa baris.
- Membuat tata letak yang lebih rapi dan mudah dibaca.
Cara Mengaktifkan Wrap Text
Untuk mengaktifkan wrap text, ikuti langkah-langkah berikut:
- Pilih sel yang ingin diaktifkan wrap text.
- Klik tab “Home” pada menu ribbon.
- Pada grup “Alignment”, klik ikon “Wrap Text”.
Cara Menggunakan Wrap Text pada Microsoft Excel
Wrap text adalah fitur yang memungkinkan teks dalam sel mengalir ke baris berikutnya, sehingga mencegah teks terpotong atau tumpang tindih. Fitur ini sangat berguna untuk membuat teks yang panjang dan kompleks menjadi lebih mudah dibaca dan dipahami.
Langkah-langkah Menggunakan Wrap Text
- Pilih sel yang ingin Anda terapkan wrap text.
- Buka tab “Home” pada ribbon.
- Temukan grup “Alignment”.
- Klik tombol “Wrap Text”.
Opsi Wrap Text dan Efeknya
| Opsi | Efek |
|---|---|
| Wrap Text | Teks mengalir ke baris berikutnya, menjaga batas sel tetap utuh. |
| Shrink to Fit | Teks menyusut ukurannya agar sesuai dengan batas sel, yang dapat menyebabkan teks menjadi sulit dibaca. |
| Clip | Teks yang melampaui batas sel akan terpotong. |
Manfaat Menggunakan Wrap Text pada Microsoft Excel
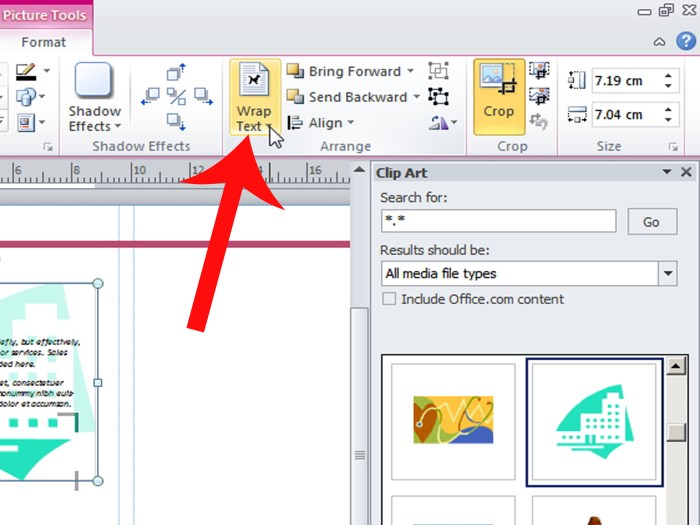
Wrap text adalah fitur pada Microsoft Excel yang memungkinkan pengguna untuk membungkus teks di dalam sel sehingga teks dapat ditampilkan dalam beberapa baris, meningkatkan keterbacaan dan tampilan data yang lebih baik.
Contoh Peningkatan Keterbacaan
Misalnya, tanpa wrap text, teks panjang dalam sel akan terpotong atau tumpang tindih dengan data di sel yang berdekatan, sehingga sulit dibaca. Dengan mengaktifkan wrap text, teks akan dibungkus secara otomatis ke baris baru, memastikan bahwa semua teks dapat terlihat dengan jelas.
Contoh Peningkatan Penyajian Data
Selain meningkatkan keterbacaan, wrap text juga dapat membantu menyajikan data secara lebih efektif. Misalnya, daftar nama yang panjang dapat dibungkus sehingga setiap nama ditampilkan di baris terpisah, memudahkan untuk memindai dan mengidentifikasi informasi yang relevan.
Tips Menggunakan Wrap Text pada Microsoft Excel
Tips Menggunakan Wrap Text secara Efektif
- Pilih kolom yang ingin diterapkan wrap text.
- Pada tab “Home”, klik tombol “Wrap Text”.
- Sesuaikan lebar kolom sesuai kebutuhan.
- Gunakan pintasan keyboard “Alt + H + W” untuk mengaktifkan/menonaktifkan wrap text dengan cepat.
Situasi di Mana Wrap Text Tidak Disarankan
- Saat bekerja dengan data numerik yang perlu dirata tengah atau kanan.
- Saat data perlu dicetak pada kertas dengan ukuran tertentu.
- Saat menggunakan rumus yang mengacu pada sel di baris yang berbeda.
Alternatif Wrap Text pada Microsoft Excel

Wrap text adalah fitur penting untuk memformat teks dalam sel agar dapat ditampilkan dengan rapi. Namun, ada beberapa alternatif wrap text yang dapat digunakan dalam Microsoft Excel, yaitu:
Penyesuaian Lebar Kolom
Penyesuaian lebar kolom memungkinkan pengguna untuk mengubah lebar kolom secara manual atau otomatis. Dengan memperlebar kolom, teks dapat ditampilkan secara horizontal tanpa perlu menggunakan wrap text. Kelebihan penyesuaian lebar kolom adalah teks akan selalu terlihat lengkap dan mudah dibaca. Namun, kelemahannya adalah dapat menyebabkan kolom menjadi terlalu lebar dan memakan ruang yang tidak perlu.
Penggabungan Sel
Penggabungan sel memungkinkan pengguna untuk menggabungkan beberapa sel menjadi satu sel yang lebih besar. Dengan menggabungkan sel, teks dari sel yang digabungkan akan ditampilkan dalam satu sel yang lebih luas. Kelebihan penggabungan sel adalah teks dapat ditampilkan dengan rapi dan menghindari pemotongan.
Namun, kelemahannya adalah data dalam sel yang digabungkan akan menjadi satu kesatuan dan sulit untuk diedit secara terpisah.
Pemungkas

Fungsi wrap text pada Microsoft Excel adalah alat yang ampuh untuk meningkatkan keterbacaan dan presentasi data. Dengan memahami cara menggunakannya secara efektif, pengguna dapat membuat spreadsheet yang lebih jelas, ringkas, dan mudah dianalisis. Meskipun ada alternatif yang tersedia, seperti penyesuaian lebar kolom dan penggabungan sel, wrap text menawarkan solusi yang komprehensif dan fleksibel untuk mengelola teks yang panjang dan meningkatkan pengalaman pengguna secara keseluruhan.
Pertanyaan Umum (FAQ)
Apakah fungsi wrap text dapat diterapkan pada beberapa sel sekaligus?
Ya, wrap text dapat diterapkan pada beberapa sel yang berdekatan dengan memilih sel-sel tersebut dan menggunakan perintah wrap text.
Bagaimana cara membatalkan wrap text yang telah diterapkan?
Untuk membatalkan wrap text, pilih sel yang berisi wrap text dan klik kanan untuk memilih “Format Cells”. Hapus centang pada opsi “Wrap Text” dan klik “OK”.
Apakah wrap text memengaruhi rumus yang terkait dengan sel?
Tidak, wrap text tidak memengaruhi rumus yang terkait dengan sel. Rumus akan terus menghitung dengan benar meskipun teks dibungkus.