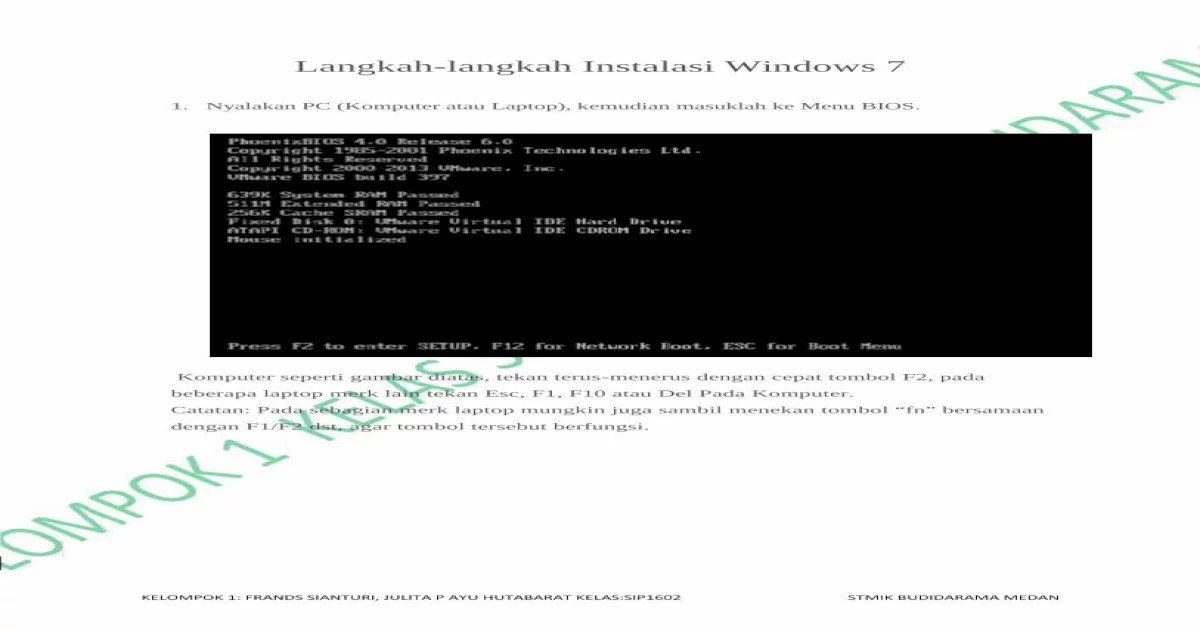Dalam lanskap sistem operasi, Windows 7 tetap menjadi pilihan populer karena stabilitas dan kemudahan penggunaannya. Menginstal Windows 7 menggunakan gambar ISO atau file ESD menjadi metode yang semakin umum karena menawarkan kontrol dan fleksibilitas yang lebih besar.
Artikel ini akan memandu Anda melalui proses instalasi Windows 7 menggunakan gambar, membahas persyaratan perangkat keras dan perangkat lunak, memberikan ilustrasi langkah demi langkah, dan menyajikan solusi untuk masalah umum yang mungkin timbul. Dengan mengikuti petunjuk yang disajikan, Anda dapat memastikan instalasi Windows 7 yang berhasil dan efisien.
Gambar Proses Instalasi Windows 7
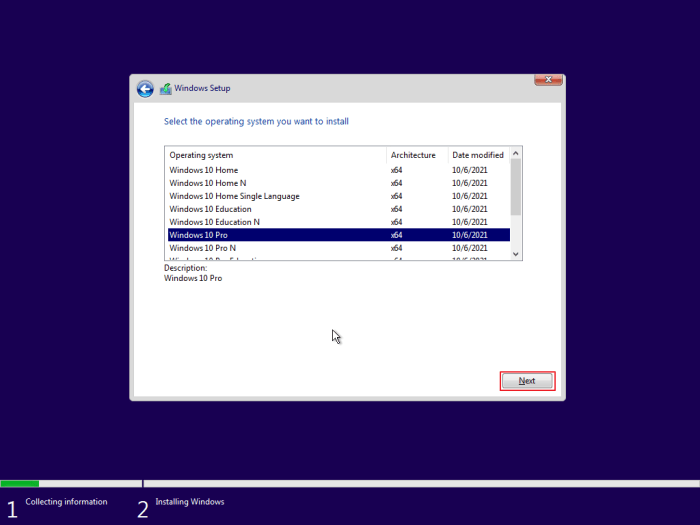
Proses instalasi Windows 7 melibatkan beberapa langkah penting untuk mempersiapkan dan mengonfigurasi sistem operasi pada komputer.
Berikut adalah ilustrasi langkah demi langkah dari proses instalasi Windows 7 menggunakan gambar berkualitas tinggi:
Langkah-langkah Instalasi Windows 7
| No. | Langkah | Gambar | Deskripsi Singkat |
|---|---|---|---|
| 1 | Memasukkan Disk Instalasi | [Gambar disk instalasi dimasukkan ke dalam drive optik] | Masukkan disk instalasi Windows 7 ke dalam drive optik komputer. |
| 2 | Memulai Komputer | [Gambar komputer sedang dinyalakan] | Nyalakan komputer dan tunggu BIOS mendeteksi disk instalasi. |
| 3 | Memilih Bahasa dan Pengaturan | [Gambar jendela pemilihan bahasa dan pengaturan] | Pilih bahasa, format waktu dan mata uang, serta metode input keyboard. |
| 4 | Menginstal Sekarang | [Gambar tombol “Instal Sekarang”] | Klik tombol “Instal Sekarang” untuk memulai proses instalasi. |
| 5 | Memilih Jenis Instalasi | [Gambar jendela pemilihan jenis instalasi] | Pilih jenis instalasi: Pemutakhiran atau Kustom. |
| 6 | Memformat Hard Drive | [Gambar jendela pemformatan hard drive] | Format partisi hard drive tempat Windows 7 akan diinstal. |
| 7 | Menyalin File Instalasi | [Gambar bilah kemajuan menyalin file instalasi] | Windows 7 menyalin file instalasi ke hard drive. |
| 8 | Memperluas File Instalasi | [Gambar jendela memperluas file instalasi] | Windows 7 memperluas file instalasi yang disalin ke hard drive. |
| 9 | Menginstal Fitur | [Gambar jendela menginstal fitur] | Windows 7 menginstal fitur dan driver yang diperlukan. |
| 10 | Melakukan Pengaturan Akhir | [Gambar jendela pengaturan akhir] | Windows 7 melakukan pengaturan akhir, termasuk membuat akun pengguna. |
| 11 | Restart Komputer | [Gambar komputer sedang direstart] | Komputer akan restart beberapa kali selama proses instalasi. |
| 12 | Penyelesaian Instalasi | [Gambar layar masuk Windows 7] | Setelah restart terakhir, instalasi Windows 7 selesai dan siap digunakan. |
Cara Menginstal Windows 7 Menggunakan Gambar
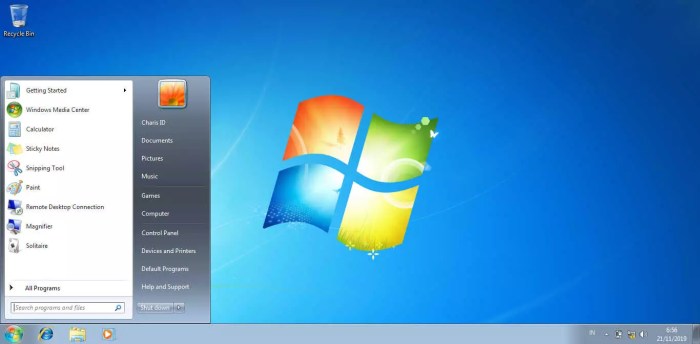
Menginstal Windows 7 menggunakan gambar ISO atau file ESD adalah metode yang umum dan efektif untuk menginstal ulang atau menginstal baru sistem operasi pada komputer. Proses ini melibatkan beberapa langkah utama, termasuk persiapan perangkat keras dan perangkat lunak, membuat media instalasi yang dapat di-boot, dan menjalankan penginstalan Windows 7.
Persyaratan Sistem
Sebelum memulai penginstalan, penting untuk memastikan bahwa komputer memenuhi persyaratan sistem minimum berikut:
- Prosesor 1 GHz (32-bit) atau 1,5 GHz (64-bit)
- RAM 1 GB (32-bit) atau 2 GB (64-bit)
- Hard disk dengan ruang kosong minimal 16 GB
- Kartu grafis dengan dukungan DirectX 9
- Drive DVD atau port USB untuk media instalasi
Membuat Media Instalasi yang Dapat Di-boot
Setelah persyaratan sistem terpenuhi, langkah selanjutnya adalah membuat media instalasi yang dapat di-boot. Ini dapat dilakukan menggunakan salah satu metode berikut:
- USB Flash Drive: Gunakan alat pembuatan media Windows untuk membuat USB flash drive yang dapat di-boot dari gambar ISO atau file ESD.
- DVD: Bakar gambar ISO ke DVD menggunakan perangkat lunak pembakar DVD.
Proses Penginstalan
Setelah media instalasi dibuat, proses penginstalan dapat dimulai dengan langkah-langkah berikut:
- Masukkan media instalasi ke komputer dan boot dari media tersebut.
- Pilih bahasa, format waktu dan mata uang, serta metode input keyboard.
- Klik “Instal Sekarang” untuk memulai penginstalan.
- Terima perjanjian lisensi.
- Pilih jenis instalasi (upgrade atau kustom).
- Pilih partisi hard disk tempat Windows 7 akan diinstal.
- Format partisi yang dipilih dan mulai penginstalan.
- Setelah penginstalan selesai, komputer akan restart dan proses penyiapan akan dimulai.
Masalah Umum dan Solusi Saat Menginstal Windows 7 dari Gambar
Proses instalasi Windows 7 dari gambar dapat mengalami berbagai masalah. Berikut adalah beberapa masalah umum dan solusi yang mungkin:
Kesalahan BCD (Boot Configuration Data)
- Masalah: Kegagalan BCD mencegah Windows 7 melakukan booting.
- Penyebab: Kerusakan pada BCD atau pengaturan BIOS yang salah.
- Solusi: Perbaiki BCD menggunakan konsol pemulihan Windows atau atur ulang BIOS ke pengaturan default.
Layar Biru Kematian (BSOD)
- Masalah: Komputer mengalami BSOD selama instalasi.
- Penyebab: Masalah perangkat keras, driver yang tidak kompatibel, atau kesalahan sistem.
- Solusi: Identifikasi perangkat keras yang bermasalah, perbarui driver, atau gunakan opsi perbaikan sistem Windows.
Kesalahan Drive yang Tidak Dapat Dipartisi
- Masalah: Penginstal tidak dapat membuat partisi pada hard drive.
- Penyebab: Hard drive tidak diformat dengan benar atau tabel partisi rusak.
- Solusi: Format ulang hard drive atau gunakan alat perbaikan partisi pihak ketiga.
Kehabisan Ruang Disk
- Masalah: Proses instalasi kehabisan ruang disk.
- Penyebab: Partisi target terlalu kecil atau file instalasi terlalu besar.
- Solusi: Tingkatkan ukuran partisi target atau gunakan file instalasi yang lebih kecil.
Tips dan Trik untuk Instalasi Windows 7 yang Sukses
Menginstal Windows 7 dapat menjadi proses yang relatif mudah jika dilakukan dengan benar. Dengan mengikuti tips dan trik yang tepat, Anda dapat mengoptimalkan proses instalasi dan memastikan keberhasilan instalasi.
Sebelum memulai proses instalasi, penting untuk mempersiapkan komputer Anda. Pastikan Anda memiliki cadangan data penting, karena proses instalasi dapat menghapus semua data pada hard drive Anda. Anda juga harus memastikan bahwa Anda memiliki media instalasi yang valid, baik berupa DVD atau USB flash drive.
Memilih Opsi Instalasi yang Tepat
Saat memulai proses instalasi, Anda akan diminta untuk memilih opsi instalasi. Ada dua opsi utama:
- Instalasi Baru: Opsi ini akan menghapus semua data pada hard drive Anda dan menginstal salinan Windows 7 yang baru.
- Tingkatkan: Opsi ini akan meng-upgrade sistem operasi Anda saat ini ke Windows 7, mempertahankan semua file dan program Anda.
Opsi yang Anda pilih akan bergantung pada kebutuhan spesifik Anda. Jika Anda ingin memulai dari awal, opsi Instalasi Baru direkomendasikan. Jika Anda ingin mempertahankan file dan program Anda, opsi Tingkatkan adalah pilihan yang lebih baik.
Menyesuaikan Pengaturan Lanjutan
Setelah Anda memilih opsi instalasi, Anda dapat menyesuaikan pengaturan lanjutan. Ini termasuk:
- Partisi Hard Drive: Anda dapat membuat partisi pada hard drive Anda untuk mengatur file dan program Anda dengan lebih baik.
- Format Hard Drive: Anda dapat memformat hard drive Anda untuk menghapus semua data dan mempersiapkannya untuk instalasi Windows 7.
- Opsi Boot: Anda dapat mengubah urutan boot komputer Anda untuk memastikan bahwa Windows 7 adalah sistem operasi default.
Menyesuaikan pengaturan lanjutan ini tidak diperlukan, tetapi dapat bermanfaat untuk pengguna yang lebih mahir.
Simpulan Akhir

Dengan memanfaatkan gambar instalasi Windows 7, pengguna dapat mengalami proses instalasi yang disesuaikan dan dioptimalkan. Pemahaman yang komprehensif tentang persyaratan, langkah-langkah, dan potensi masalah yang diuraikan dalam artikel ini memberdayakan individu untuk melakukan instalasi yang sukses dan memanfaatkan fitur-fitur canggih Windows 7 secara maksimal.
Pertanyaan Umum (FAQ)
Apakah ada persyaratan khusus untuk menginstal Windows 7 menggunakan gambar?
Ya, persyaratan minimum termasuk prosesor 1 GHz, RAM 1 GB, ruang hard disk 16 GB, dan perangkat DVD atau USB yang dapat di-boot.
Bagaimana cara membuat media instalasi yang dapat di-boot dari gambar ISO?
Anda dapat menggunakan alat pihak ketiga seperti Rufus atau ISO2Disc untuk membakar gambar ISO ke USB atau DVD.
Apa saja masalah umum yang mungkin terjadi selama instalasi Windows 7 dari gambar?
Masalah umum termasuk kegagalan boot, masalah driver, dan kesalahan partisi. Panduan ini memberikan solusi terperinci untuk mengatasi masalah ini.