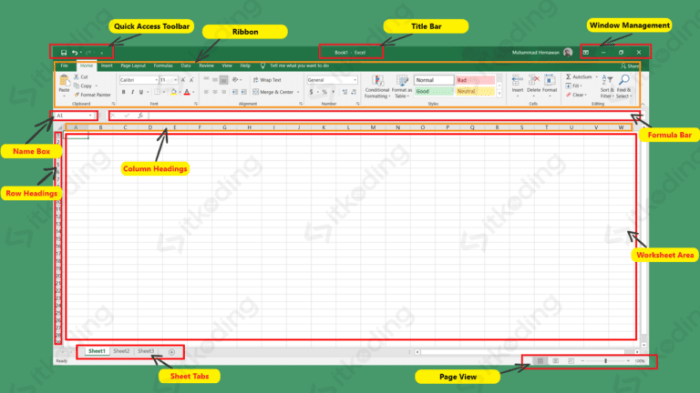Dalam dunia bisnis dan penelitian, presentasi data yang efektif sangat penting untuk menyampaikan informasi yang kompleks secara jelas dan ringkas. Microsoft Excel menawarkan fitur gambar tampilan sebagai alat yang ampuh untuk meningkatkan presentasi data, memungkinkan pengguna untuk memvisualisasikan dan mengkomunikasikan informasi dengan cara yang menarik dan mudah dipahami.
Gambar tampilan Excel adalah objek grafis yang dapat disematkan ke dalam sel atau lembar kerja untuk mewakili data secara visual. Berbagai jenis gambar tampilan tersedia, masing-masing dengan kegunaan unik yang memenuhi kebutuhan presentasi data yang berbeda.
Pengenalan Gambar Tampilan Microsoft Excel
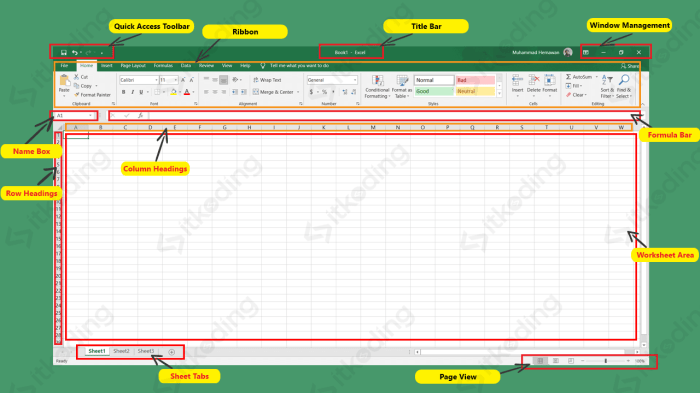
Gambar tampilan Microsoft Excel adalah fitur yang memungkinkan pengguna menyisipkan gambar, bentuk, atau objek lain ke dalam sel spreadsheet.
Gambar tampilan sangat berguna untuk:
- Membuat presentasi visual data
- Menambahkan logo atau gambar lainnya ke spreadsheet
- Membuat diagram atau grafik khusus
Jenis-jenis Gambar Tampilan
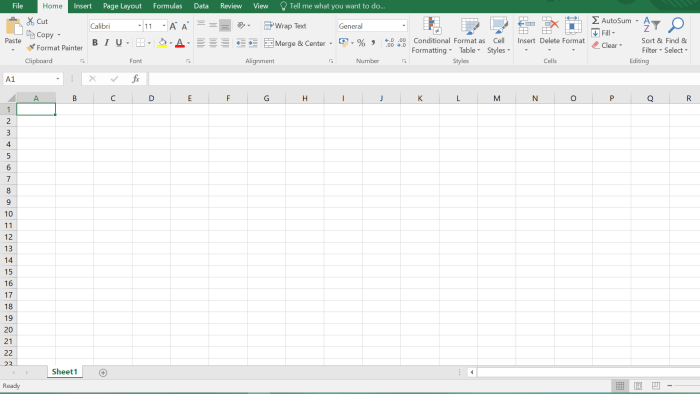
Gambar tampilan dalam Microsoft Excel adalah representasi visual data yang dapat membantu memperjelas informasi dan mengidentifikasi tren. Ada beberapa jenis gambar tampilan yang tersedia, masing-masing dengan karakteristik dan kegunaan yang unik.
Tabel Perbandingan Jenis Gambar Tampilan Excel
| Jenis | Deskripsi | Kegunaan |
|---|---|---|
| Grafik Garis | Menampilkan tren dan pola data dari waktu ke waktu | Membandingkan data antar periode, mengidentifikasi tren, dan memprediksi nilai masa depan |
| Grafik Batang | Membandingkan nilai antar kategori | Menampilkan distribusi data, membandingkan nilai antar kelompok, dan mengidentifikasi kategori dengan nilai tertinggi atau terendah |
| Grafik Lingkaran | Menampilkan proporsi bagian dari keseluruhan | Memvisualisasikan persentase dan membandingkan bagian dari suatu keseluruhan |
| Grafik Scatter | Menunjukkan hubungan antara dua variabel | Mengidentifikasi korelasi dan tren, dan memprediksi nilai satu variabel berdasarkan variabel lainnya |
| Grafik Area | Menampilkan perubahan data dari waktu ke waktu | Memvisualisasikan tren dan akumulasi data, dan membandingkan nilai kumulatif |
| Grafik Stok | Menampilkan harga saham dari waktu ke waktu | Menganalisis pergerakan harga saham, mengidentifikasi tren, dan membuat keputusan investasi |
| Grafik Peta | Menampilkan data geografis pada peta | Memvisualisasikan distribusi data berdasarkan lokasi, mengidentifikasi pola regional, dan membuat keputusan berdasarkan informasi geografis |
Cara Memasukkan Gambar Tampilan
Menambahkan gambar tampilan ke dokumen Excel dapat membantu memvisualisasikan data dan meningkatkan presentasi. Berikut adalah langkah-langkah untuk memasukkan gambar tampilan:
Memasukkan Gambar dari File
- Pilih sel tempat gambar akan disisipkan.
- Klik tab “Sisipkan” pada bilah menu.
- Klik tombol “Gambar” dan pilih gambar dari file.
- Gambar akan disisipkan ke dalam sel.
Memasukkan Gambar dari Web
- Pilih sel tempat gambar akan disisipkan.
- Klik tab “Sisipkan” pada bilah menu.
- Klik tombol “Gambar Online”.
- Masukkan URL gambar di bidang “Cari di Web”.
- Pilih gambar dari hasil pencarian dan klik “Sisipkan”.
- Gambar akan disisipkan ke dalam sel.
Mengatur Gambar Tampilan
Setelah gambar tampilan disisipkan, dapat diatur ukuran, posisi, dan tampilannya:
- Untuk mengubah ukuran gambar, seret sudut atau tepi gambar.
- Untuk memindahkan gambar, seret gambar ke lokasi yang diinginkan.
- Untuk mengubah tampilan gambar, klik kanan gambar dan pilih “Format Gambar”.
Memformat Gambar Tampilan
Excel menyediakan berbagai opsi pemformatan untuk gambar tampilan, memungkinkan pengguna menyesuaikan tampilan dan fungsionalitas gambar sesuai kebutuhan.
Mengatur Ukuran dan Posisi
Pengguna dapat mengubah ukuran gambar dengan menyeret sudut atau tepi. Gambar juga dapat dipindahkan ke lokasi lain di lembar kerja dengan menyeretnya.
Memotong dan Mengubah Bentuk
Excel memungkinkan pengguna memotong gambar menjadi berbagai bentuk, termasuk persegi, lingkaran, dan poligon. Ini dapat dicapai dengan menggunakan alat “Potong” pada tab “Format Gambar”.
Membuat Bingkai dan Bayangan
Pengguna dapat menambahkan bingkai dan bayangan ke gambar untuk menonjolkan atau menyesuaikan tampilannya. Opsi ini dapat ditemukan pada tab “Format Gambar” di grup “Gaya Gambar”.
Menambahkan Efek
Excel menyediakan berbagai efek yang dapat diterapkan pada gambar, seperti kecerahan, kontras, dan saturasi. Efek ini dapat digunakan untuk menyempurnakan tampilan gambar atau mencocokkannya dengan tema lembar kerja.
Mengatur Properti Gambar
Pengguna dapat mengatur properti gambar, seperti ukuran file, resolusi, dan format file. Properti ini dapat diakses melalui dialog “Format Gambar” pada tab “Format Gambar”.
Tips dan Trik

Gambar tampilan di Microsoft Excel dapat digunakan secara efektif untuk meningkatkan kejelasan dan keterbacaan spreadsheet. Berikut beberapa tips dan trik untuk menggunakannya secara optimal:
Menggunakan Gambar Berkualitas Tinggi
Gunakan gambar berkualitas tinggi dengan resolusi yang memadai. Gambar buram atau berpiksel dapat mengalihkan perhatian dan mengurangi keefektifan tampilan.
Ukuran dan Penempatan yang Tepat
Sesuaikan ukuran gambar agar sesuai dengan konteksnya. Gambar yang terlalu besar dapat mendominasi spreadsheet, sementara gambar yang terlalu kecil mungkin sulit dilihat. Posisikan gambar secara strategis untuk memaksimalkan dampaknya.
Gunakan Format yang Sesuai
Pilih format gambar yang sesuai dengan kebutuhan. Format seperti JPEG cocok untuk gambar dengan banyak warna, sedangkan format seperti PNG lebih baik untuk gambar dengan latar belakang transparan.
Manfaatkan Pemformatan Bersyarat
Gunakan pemformatan bersyarat untuk mengubah tampilan gambar berdasarkan nilai sel tertentu. Ini dapat membantu menyoroti tren atau pola dalam data.
Kutipan
“Menggunakan gambar tampilan di Microsoft Excel dapat secara signifikan meningkatkan kejelasan dan keterbacaan spreadsheet, sehingga memudahkan pengguna untuk menafsirkan dan menganalisis data.”
Microsoft Office Support
Terakhir

Dengan memahami jenis, penggunaan, dan teknik pemformatan gambar tampilan Excel, pengguna dapat memanfaatkan alat ini secara efektif untuk meningkatkan presentasi data, mengoptimalkan pemahaman, dan membuat laporan yang menarik dan berdampak.
Pertanyaan Umum yang Sering Muncul
Apa perbedaan antara bagan dan gambar tampilan?
Bagan adalah representasi grafis data yang secara otomatis dihasilkan dari kumpulan data. Gambar tampilan, di sisi lain, adalah objek grafis yang dapat disisipkan ke dalam dokumen secara manual untuk mewakili data atau informasi tambahan.
Bagaimana cara mengedit gambar tampilan yang sudah dimasukkan?
Klik kanan pada gambar tampilan dan pilih “Edit Gambar”. Ini akan membuka program pengeditan gambar default, memungkinkan Anda melakukan perubahan pada gambar.
Bisakah gambar tampilan dihubungkan ke data di lembar kerja?
Ya, gambar tampilan dapat dihubungkan ke data di lembar kerja. Dengan melakukan ini, gambar tampilan akan diperbarui secara otomatis saat data yang mendasarinya diubah.