Ikon yang terdapat pada Office Button merupakan elemen antarmuka penting yang berperan dalam meningkatkan produktivitas dan pengalaman pengguna. Beragam jenis ikon, penempatan strategis, dan kemampuan kustomisasi memungkinkan pengguna menavigasi aplikasi Office dengan efisiensi yang lebih baik.
Dengan memahami jenis, penempatan, dan cara memanfaatkan ikon secara efektif, pengguna dapat mengotomatiskan tugas, mempercepat navigasi, dan mengakses fitur yang sering digunakan dengan mudah. Selain itu, desain ikon yang baik berkontribusi pada pengalaman pengguna yang intuitif dan menyenangkan.
Jenis-jenis Ikon yang Terdapat pada Office Button
![]()
Office Button menyediakan berbagai jenis ikon untuk membantu pengguna mengakses fitur dan perintah dengan cepat dan mudah. Ikon-ikon ini dapat dikategorikan menjadi tiga kelompok utama: ikon perintah, ikon navigasi, dan ikon pintasan.
Ikon Perintah
Ikon perintah memungkinkan pengguna melakukan tindakan tertentu pada dokumen atau presentasi mereka. Contoh ikon perintah meliputi:
- Simpan
- Cetak
- Salin
- Tempel
- Urungkan
- Ulangi
Ikon Navigasi
Ikon navigasi membantu pengguna bergerak di dalam dokumen atau presentasi. Contoh ikon navigasi meliputi:
- Halaman atas
- Halaman bawah
- Halaman berikutnya
- Halaman sebelumnya
- Tampilan tata letak
- Tampilan baca
Ikon Pintasan
Ikon pintasan menyediakan akses cepat ke fitur atau perintah yang sering digunakan. Pengguna dapat menyesuaikan ikon pintasan untuk memasukkan fitur atau perintah yang paling sering mereka gunakan. Contoh ikon pintasan meliputi:
- Bagikan
- Komentari
- Lindungi
- Konversi
- Ekspor
Penempatan dan Tata Letak Ikon
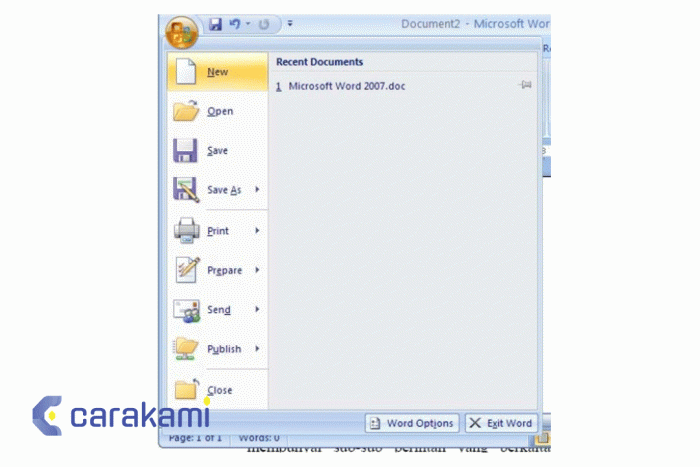
Penempatan dan tata letak ikon pada Office Button dirancang dengan cermat untuk memaksimalkan kegunaan dan efisiensi. Ikon biasanya ditempatkan di lokasi yang mudah terlihat dan diakses, seperti pada bilah menu, bilah alat, dan panel tugas.
Penempatan pada Bilah Menu
Pada bilah menu, ikon ditempatkan di sebelah kiri setiap tab, yang mewakili perintah atau fitur utama yang tersedia dalam aplikasi. Tata letak ini memungkinkan pengguna mengidentifikasi dan mengakses perintah dengan cepat, karena ikon memberikan petunjuk visual yang jelas tentang fungsi setiap tab.
Penempatan pada Bilah Alat
Ikon juga ditempatkan pada bilah alat, yang merupakan deretan tombol yang terletak di bawah bilah menu. Bilah alat menyediakan akses cepat ke perintah yang sering digunakan, dan ikon membantu pengguna mengenali dan memilih perintah tersebut secara intuitif.
Penempatan pada Panel Tugas
Panel tugas adalah area yang dapat disesuaikan yang biasanya terletak di sisi kanan jendela aplikasi. Ikon ditempatkan pada panel tugas untuk mewakili fitur atau tugas tambahan, yang dapat diaktifkan atau dinonaktifkan sesuai kebutuhan. Tata letak ini memungkinkan pengguna mempersonalisasi ruang kerja mereka dan mengakses fitur yang mereka butuhkan tanpa mengacaukan antarmuka utama.Secara
keseluruhan, penempatan dan tata letak ikon pada Office Button dirancang untuk meningkatkan kegunaan dengan menyediakan petunjuk visual yang jelas, mengoptimalkan aksesibilitas, dan memungkinkan penyesuaian antarmuka sesuai dengan preferensi pengguna.
Kustomisasi Ikon
Pengguna dapat menyesuaikan ikon pada Office Button untuk memenuhi preferensi mereka. Penyesuaian ini mencakup mengubah ukuran, warna, dan posisi ikon.
Panduan Langkah Demi Langkah
- Klik kanan pada Office Button dan pilih “Sesuaikan Office Button”.
- Pada tab “Ikon”, pengguna dapat menyesuaikan ukuran, warna, dan posisi ikon.
- Klik “OK” untuk menyimpan perubahan.
Penggunaan Ikon untuk Meningkatkan Produktivitas
Ikon adalah elemen visual yang mewakili fungsi atau fitur tertentu dalam aplikasi Office. Dengan memanfaatkan ikon secara efektif, pengguna dapat meningkatkan produktivitas mereka dengan mengotomatiskan tugas, menavigasi dengan cepat, dan mengakses fitur yang sering digunakan.
Mengotomatiskan Tugas
- Buat Makro: Ikon dapat digunakan untuk membuat makro, yang merupakan urutan perintah yang dapat diotomatisasi untuk menghemat waktu dan tenaga.
- Tombol Kustom: Ikon dapat ditambahkan ke Bilah Alat Akses Cepat atau pita untuk membuat tombol kustom yang mengeksekusi perintah tertentu dengan cepat.
Navigasi Cepat
- Panel Navigasi: Ikon di Panel Navigasi memungkinkan pengguna menavigasi dokumen dengan cepat, beralih di antara bagian, dan melompat ke lokasi tertentu.
- Tombol Kembali dan Maju: Ikon ini memudahkan pengguna untuk menavigasi riwayat penelusuran mereka dalam dokumen dan presentasi.
Mengakses Fitur yang Sering Digunakan
- Grup Ikon: Ikon dikelompokkan bersama berdasarkan fungsi atau fitur, sehingga pengguna dapat dengan mudah menemukan dan mengakses alat yang mereka butuhkan.
- Tips Layar: Saat mengarahkan kursor ke ikon, tips layar akan muncul untuk memberikan deskripsi singkat tentang fungsi ikon tersebut.
Contoh Desain Ikon yang Efektif
Desain ikon yang efektif pada Office Button ditandai dengan kesederhanaan, kejelasan, dan konsistensi. Ikon yang dirancang dengan baik menyampaikan pesan dengan cepat dan mudah, meningkatkan pengalaman pengguna dan membuat antarmuka yang lebih intuitif.
Fitur Desain yang Efektif
- Kesederhanaan: Ikon yang efektif menggunakan bentuk dan garis sederhana yang mudah dikenali dan dipahami.
- Kejelasan: Ikon harus menyampaikan pesan yang jelas dan ringkas, menghindari ambiguitas atau detail yang berlebihan.
- Konsistensi: Ikon harus mempertahankan gaya dan skema warna yang konsisten di seluruh aplikasi atau antarmuka, menciptakan pengalaman pengguna yang mulus.
Tren Desain Ikon Masa Depan

Desain ikon untuk Office Button terus berkembang, dipengaruhi oleh kemajuan teknologi dan tren desain terkini. Kecerdasan buatan (AI) dan teknologi lainnya memainkan peran penting dalam membentuk lanskap desain ikon.
Kecerdasan Buatan dalam Desain Ikon
- AI digunakan untuk mengotomatiskan proses pembuatan ikon, menghasilkan ikon yang konsisten dan berkualitas tinggi dalam jumlah besar.
- Algoritme AI menganalisis pola dan tren dalam data desain ikon, mengidentifikasi fitur dan gaya yang efektif.
- AI membantu desainer bereksperimen dengan berbagai variasi desain, mempercepat proses iterasi dan pengujian.
Tren Desain Ikon yang Muncul
- Ikon Dinamis: Ikon yang beradaptasi dengan konteks, berubah warna atau bentuk tergantung pada status atau penggunaannya.
- Ikon 3D dan Animasi: Ikon dengan kedalaman dan gerakan, menciptakan pengalaman pengguna yang lebih menarik.
- Ikon Minimalis dan Abstrak: Ikon yang disederhanakan dan tidak literal, menyisakan ruang untuk interpretasi dan fleksibilitas.
Dampak Teknologi pada Desain Ikon
Teknologi baru memungkinkan desain ikon yang lebih canggih dan interaktif:
- Layar Sentuh dan Perangkat Seluler: Ikon yang dioptimalkan untuk interaksi sentuh dan tampilan layar kecil.
- Realitas Tertambah dan Virtual: Ikon yang berinteraksi dengan lingkungan fisik atau virtual.
- Otomatisasi dan Skrip: Alat yang memungkinkan desainer membuat dan mengelola ikon secara efisien.
Terakhir

Dalam lanskap teknologi yang terus berkembang, desain ikon untuk Office Button terus beradaptasi dengan tren terbaru. Kecerdasan buatan dan teknologi canggih lainnya membuka peluang baru untuk menciptakan ikon yang semakin efektif dan intuitif. Dengan memperhatikan prinsip-prinsip desain yang baik dan memanfaatkan kemajuan teknologi, ikon pada Office Button akan terus menjadi faktor penting dalam meningkatkan produktivitas dan kepuasan pengguna.
Jawaban untuk Pertanyaan Umum
Apa saja kategori utama ikon pada Office Button?
Ikon dapat dikategorikan sebagai ikon perintah, ikon navigasi, dan ikon pintasan.
Bagaimana cara menyesuaikan ikon pada Office Button?
Pengguna dapat menyesuaikan ukuran, warna, dan posisi ikon melalui pengaturan aplikasi Office.
Apa manfaat menggunakan ikon untuk meningkatkan produktivitas?
Ikon membantu mengotomatiskan tugas, mempercepat navigasi, dan menyediakan akses cepat ke fitur yang sering digunakan.