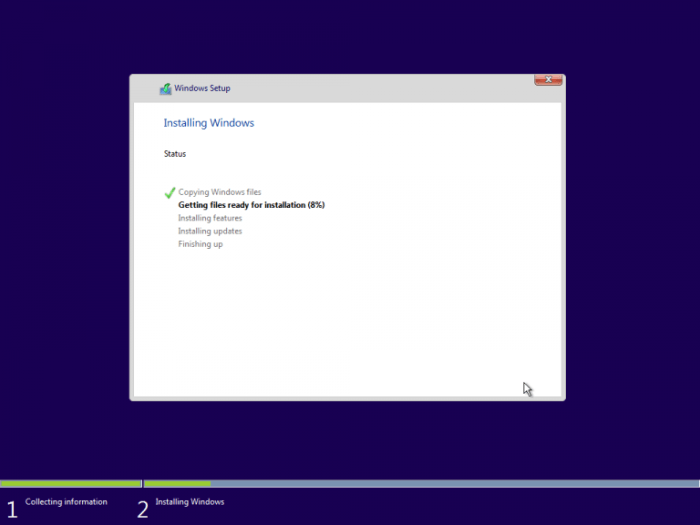Sistem operasi Windows 10, dengan basis pengguna yang luas, merupakan platform komputasi penting yang membutuhkan instalasi yang efisien. Proses instalasi ini melibatkan beberapa tahap yang saling bergantung, dimulai dari persiapan hingga pengoptimalan pasca instalasi. Memahami langkah-langkah ini sangat penting untuk memastikan transisi yang mulus dan kinerja sistem yang optimal.
Panduan komprehensif ini memberikan tinjauan mendalam tentang proses instalasi Windows 10, mencakup persyaratan sistem, opsi media instalasi, konfigurasi awal, pemformatan dan pemartisian, instalasi file Windows, konfigurasi pasca instalasi, optimalisasi, dan pemecahan masalah. Dengan mengikuti petunjuk yang jelas dan tips pemecahan masalah yang praktis, pengguna dapat berhasil menginstal dan mengonfigurasi sistem operasi Windows 10 mereka.
Persiapan Instalasi Windows 10
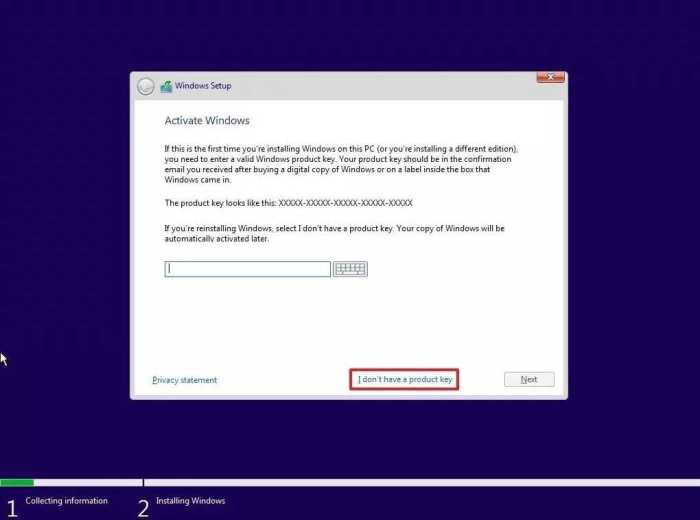
Proses instalasi Windows 10 memerlukan persiapan awal yang memadai untuk memastikan kelancaran dan keberhasilan proses. Persiapan ini mencakup memenuhi persyaratan sistem minimum, memilih media instalasi yang sesuai, dan membuat media instalasi yang dapat di-boot.
Persyaratan Sistem Minimum
- Prosesor: 1 gigahertz (GHz) atau lebih cepat
- RAM: 1 gigabyte (GB) untuk versi 32-bit atau 2 GB untuk versi 64-bit
- Ruang hard disk: 16 GB untuk versi 32-bit atau 20 GB untuk versi 64-bit
- Kartu grafis: Microsoft DirectX 9 dengan driver WDDM 1.0
- Layar: Resolusi 800×600
- Koneksi internet (untuk beberapa fitur)
Opsi Media Instalasi
Windows 10 dapat diinstal menggunakan berbagai media instalasi, yaitu:
- USB flash drive (minimal 8 GB)
- DVD
- File ISO (yang dapat di-burn ke DVD atau USB)
Membuat Media Instalasi yang Dapat Di-boot
Untuk membuat media instalasi yang dapat di-boot, Anda memerlukan alat pembuatan media Microsoft.
- Unduh alat pembuatan media dari situs web Microsoft.
- Jalankan alat dan pilih opsi “Buat media instalasi (USB flash drive, DVD, atau file ISO) untuk PC lain”.
- Pilih bahasa, edisi, dan arsitektur (32-bit atau 64-bit) Windows 10 yang ingin Anda instal.
- Pilih media instalasi yang ingin Anda gunakan (USB atau DVD).
- Ikuti petunjuk pada layar untuk menyelesaikan proses pembuatan media.
Memulai Instalasi
Proses instalasi Windows 10 melibatkan beberapa langkah penting, dimulai dengan mengakses menu boot komputer dan mem-boot dari media instalasi. Artikel ini akan memandu Anda melalui langkah-langkah ini, serta membahas opsi penginstalan yang tersedia.
Mengakses Menu Boot
Untuk mengakses menu boot, Anda perlu menekan tombol tertentu selama proses startup komputer. Tombol ini bervariasi tergantung pada produsen motherboard, tetapi biasanya adalah F2, F10, F12, atau Del.
Mem-boot dari Media Instalasi
Setelah Anda mengakses menu boot, pilih opsi untuk mem-boot dari media instalasi, yang bisa berupa DVD atau USB flash drive. Masukkan media instalasi ke dalam komputer dan pilih perangkat yang sesuai dari menu boot.
Opsi Penginstalan
Setelah komputer berhasil mem-boot dari media instalasi, Anda akan disajikan dengan dua opsi penginstalan:
- Pembaruan: Opsi ini akan memperbarui instalasi Windows 10 Anda saat ini, mempertahankan semua file dan aplikasi Anda.
- Instalasi Bersih: Opsi ini akan menghapus semua data dan aplikasi dari hard drive Anda dan menginstal Windows 10 sebagai instalasi baru.
Konfigurasi Awal
Setelah proses instalasi selesai, pengguna akan diminta untuk mengonfigurasi pengaturan awal untuk menyesuaikan Windows 10 dengan preferensi mereka.
Pengaturan Bahasa, Waktu, dan Keyboard
- Pilih bahasa yang diinginkan untuk sistem operasi dan aplikasi.
- Atur zona waktu dan format tanggal/waktu.
- Konfigurasikan tata letak keyboard sesuai dengan preferensi pengguna.
Opsi Privasi dan Personalisasi
Pengguna dapat menyesuaikan pengaturan privasi untuk mengontrol bagaimana data mereka dikumpulkan dan digunakan oleh Windows 10.
- Atur opsi berbagi data, pelacakan lokasi, dan diagnostik.
- Personalisasi tampilan sistem operasi dengan memilih tema, warna, dan gambar latar belakang.
Pembuatan Akun Pengguna
Pengguna dapat membuat akun lokal atau akun Microsoft untuk masuk ke Windows 10.
- Akun lokal tidak memerlukan koneksi internet dan hanya dapat digunakan pada perangkat tersebut.
- Akun Microsoft memerlukan koneksi internet dan memungkinkan pengguna untuk mengakses layanan Microsoft, seperti OneDrive dan Office 365.
Pemformatan dan Pemartisian
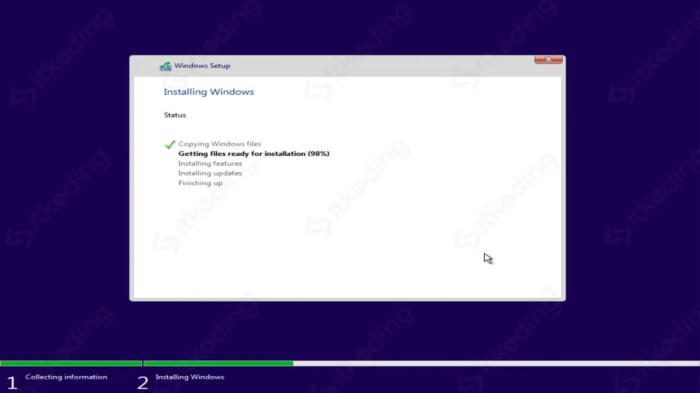
Memformat dan mempartisi drive adalah langkah penting dalam proses instalasi Windows 10. Memformat mempersiapkan drive untuk menerima data baru, sedangkan mempartisi membagi drive menjadi beberapa bagian logis yang disebut partisi.
Membuat dan Memformat Partisi
- Buka Disk Management dengan mengetik “diskmgmt.msc” di kotak pencarian Windows.
- Klik kanan pada drive yang ingin Anda format dan pilih “Format”.
- Pilih sistem file (misalnya NTFS) dan beri label pada partisi.
- Klik “OK” untuk memulai proses format.
MBR vs GPT
MBR (Master Boot Record) dan GPT (GUID Partition Table) adalah dua jenis skema partisi yang digunakan pada hard drive. MBR mendukung hingga empat partisi primer, sedangkan GPT memungkinkan jumlah partisi yang lebih besar dan ukuran partisi yang lebih besar.
Secara umum, disarankan untuk menggunakan GPT untuk hard drive berkapasitas lebih dari 2 TB dan MBR untuk hard drive berkapasitas lebih kecil.
Instalasi File Windows

Proses instalasi Windows 10 melibatkan penyalinan file instalasi dari media yang dapat di-boot (misalnya, DVD, USB) ke partisi target pada hard drive.
Indikator Kemajuan dan Perkiraan Waktu Penyelesaian
Selama proses penyalinan, pengguna akan melihat indikator kemajuan yang menunjukkan persentase file yang telah disalin. Perkiraan waktu penyelesaian juga akan ditampilkan, meskipun ini dapat bervariasi tergantung pada ukuran partisi target, kecepatan media instalasi, dan spesifikasi perangkat keras komputer.
Potensi Kesalahan dan Cara Mengatasinya
Proses penyalinan file instalasi dapat mengalami kesalahan karena berbagai alasan, seperti:
- Media instalasi yang rusak atau tidak dapat dibaca
- Partisi target yang tidak diformat dengan benar
- Masalah perangkat keras dengan hard drive atau drive optik
Jika terjadi kesalahan, pengguna dapat mencoba langkah-langkah berikut:
- Verifikasi integritas media instalasi dengan memeriksa apakah ada goresan atau kerusakan fisik.
- Format ulang partisi target menggunakan alat Manajemen Disk Windows.
- Jalankan diagnostik perangkat keras pada hard drive dan drive optik untuk mengidentifikasi masalah apa pun.
Konfigurasi Pasca Instalasi
Setelah instalasi Windows 10 berhasil, langkah selanjutnya adalah melakukan konfigurasi pasca instalasi untuk memastikan sistem berfungsi dengan baik dan sesuai kebutuhan.
Konfigurasi Jaringan
- Hubungkan komputer ke jaringan yang tersedia melalui Wi-Fi atau kabel Ethernet.
- Konfigurasikan pengaturan jaringan seperti alamat IP, subnet mask, dan gateway default.
- Uji koneksi jaringan untuk memastikan akses internet yang stabil.
Instalasi Driver dan Perangkat Lunak
- Instal driver perangkat keras yang diperlukan untuk memastikan fungsionalitas optimal perangkat seperti kartu grafis, kartu suara, dan perangkat jaringan.
- Instal perangkat lunak penting seperti aplikasi kantor, pemutar media, dan browser web.
- Pertimbangkan untuk menginstal perangkat lunak antivirus untuk perlindungan keamanan.
Pembaruan dan Keamanan
- Aktifkan pembaruan otomatis untuk menerima pembaruan keamanan dan perbaikan terbaru dari Microsoft.
- Konfigurasikan pengaturan keamanan seperti firewall dan perlindungan akun pengguna untuk mencegah akses tidak sah.
- Buat cadangan data secara teratur untuk melindungi informasi penting dari kehilangan atau kerusakan.
Optimalisasi dan Pemecahan Masalah
Setelah instalasi berhasil, langkah selanjutnya adalah mengoptimalkan kinerja Windows 10 dan mengatasi masalah umum yang mungkin timbul.
Tips Optimalisasi Kinerja
- Aktifkan fitur “Performance Mode” pada Control Panel.
- Nonaktifkan program dan layanan yang tidak perlu saat startup.
- Gunakan alat “Disk Cleanup” untuk menghapus file yang tidak diperlukan.
- Defragmentasi hard drive secara berkala.
- Perbarui driver perangkat secara teratur.
Alat Pemecahan Masalah Umum
- Windows Troubleshooter: Alat bawaan yang dapat mendeteksi dan memperbaiki berbagai masalah.
- Command Prompt: Dapat digunakan untuk menjalankan perintah dan mengatasi masalah teknis.
- System Restore: Memungkinkan pemulihan sistem ke titik waktu sebelumnya.
Tabel Masalah Umum dan Solusi
| Masalah | Solusi |
|---|---|
| Windows berjalan lambat | Optimalkan kinerja, nonaktifkan program yang tidak perlu, dan perbarui driver. |
| Layar biru kematian | Periksa perangkat keras, perbarui driver, atau lakukan pemulihan sistem. |
| Komputer tidak dapat boot | Periksa koneksi perangkat keras, gunakan System Restore, atau instal ulang Windows. |
Ringkasan Terakhir

Dengan memahami langkah-langkah yang diuraikan dalam panduan ini, pengguna dapat secara efektif menginstal dan mengonfigurasi Windows 10, memastikan pengalaman komputasi yang optimal. Dari persiapan awal hingga pengoptimalan pasca instalasi, setiap tahap proses instalasi sangat penting untuk kinerja sistem yang andal dan efisien.
Dengan mengikuti petunjuk yang disediakan dan memanfaatkan alat pemecahan masalah yang tersedia, pengguna dapat mengatasi potensi masalah dan menikmati manfaat penuh dari sistem operasi Windows 10.
Pertanyaan Umum yang Sering Muncul
Apa persyaratan sistem minimum untuk menginstal Windows 10?
Prosesor 1 GHz, RAM 1 GB (32-bit) atau 2 GB (64-bit), ruang hard disk kosong 16 GB (32-bit) atau 20 GB (64-bit), kartu grafis Microsoft DirectX 9, resolusi layar minimal 800×600.
Bagaimana cara membuat media instalasi yang dapat di-boot?
Gunakan alat pembuatan media Microsoft atau Rufus untuk membuat USB atau DVD yang dapat di-boot dari file ISO Windows 10.
Apa perbedaan antara MBR dan GPT?
MBR (Master Boot Record) adalah skema partisi lama, sedangkan GPT (GUID Partition Table) adalah skema partisi modern yang mendukung drive yang lebih besar dan fitur yang lebih canggih.
Bagaimana cara mengoptimalkan kinerja Windows 10?
Nonaktifkan program startup yang tidak perlu, gunakan pembersih disk untuk menghapus file sementara, dan perbarui driver secara teratur.