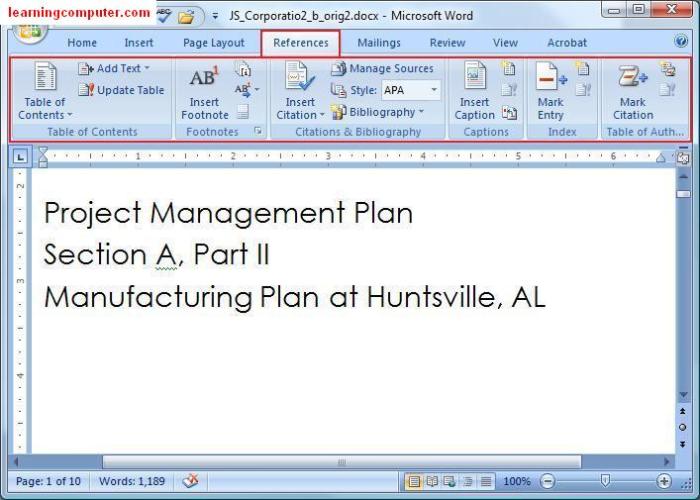Dalam lingkungan kerja modern, efisiensi dan akurasi sangat penting. Tab Referensi di Microsoft Word menawarkan seperangkat alat yang komprehensif yang dirancang untuk meningkatkan produktivitas dan menyederhanakan pembuatan dokumen. Panduan ini memberikan pemahaman mendalam tentang fitur-fitur Tab Referensi, penggunaannya, penyesuaian, manfaat, dan tips untuk memanfaatkannya secara maksimal.
Tab Referensi memberikan akses ke berbagai fitur yang sangat penting untuk membuat dokumen yang profesional dan terorganisir. Fitur-fitur ini mencakup penyisipan kutipan, penomoran halaman, pembuatan daftar isi, dan pengelolaan bibliografi. Dengan memanfaatkan Tab Referensi secara efektif, pengguna dapat menghemat waktu yang berharga, memastikan konsistensi, dan meningkatkan kredibilitas dokumen mereka.
Pengertian Tab Referensi
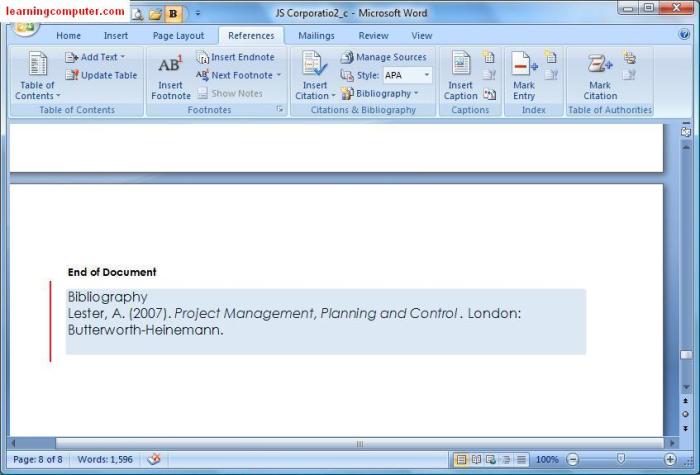
Tab Referensi pada Microsoft Word adalah serangkaian fitur yang dirancang untuk membantu pengguna mengelola sumber, kutipan, dan referensi dalam dokumen mereka.
Fungsi utama Tab Referensi meliputi:
- Menambahkan dan mengelola kutipan dan daftar pustaka dalam berbagai gaya kutipan.
- Membuat daftar isi secara otomatis.
- Memasukkan bibliografi dan referensi silang.
- Mengatur catatan kaki dan catatan akhir.
Kelompok Fitur pada Tab Referensi

Tab Referensi di Microsoft Word menyediakan berbagai fitur untuk membantu pengguna mengelola referensi dan sumber dalam dokumen mereka. Fitur-fitur ini dikelompokkan menjadi beberapa kategori:
Kelola Sumber
Kelompok ini berisi fitur untuk mengelola daftar sumber yang digunakan dalam dokumen. Ini mencakup:
- Sisipkan Kutipan: Menambahkan kutipan dalam teks dari sumber yang dipilih.
- Kelola Sumber: Membuka kotak dialog Kelola Sumber untuk menambahkan, mengedit, dan menghapus sumber.
- Gaya Kutipan: Memilih gaya kutipan yang digunakan dalam dokumen, seperti MLA, APA, atau Chicago.
Daftar Pustaka
Kelompok ini berisi fitur untuk membuat dan memformat daftar pustaka atau daftar referensi. Ini mencakup:
- Buat Daftar Pustaka: Memasukkan daftar pustaka ke dalam dokumen.
- Perbarui Daftar Pustaka: Memperbarui daftar pustaka untuk menyertakan perubahan yang dibuat pada sumber.
- Format Daftar Pustaka: Mengubah format daftar pustaka sesuai dengan gaya kutipan yang dipilih.
Tabel Isi
Kelompok ini berisi fitur untuk membuat dan memperbarui tabel isi. Ini mencakup:
- Buat Tabel Isi: Memasukkan tabel isi ke dalam dokumen.
- Perbarui Tabel Isi: Memperbarui tabel isi untuk mencerminkan perubahan pada dokumen.
- Opsi Tabel Isi: Mengubah pengaturan tabel isi, seperti jumlah tingkat tajuk yang disertakan.
Catatan Kaki dan Akhir
Kelompok ini berisi fitur untuk membuat dan mengelola catatan kaki dan akhir. Ini mencakup:
- Sisipkan Catatan Kaki: Memasukkan catatan kaki di bagian bawah halaman saat ini.
- Sisipkan Catatan Akhir: Memasukkan catatan akhir di akhir dokumen.
- Kelola Catatan: Membuka kotak dialog Kelola Catatan untuk mengedit dan menghapus catatan.
Indeks
Kelompok ini berisi fitur untuk membuat dan mengelola indeks. Ini mencakup:
- Tandai Entri Indeks: Menandai kata atau frasa yang ingin disertakan dalam indeks.
- Buat Indeks: Memasukkan indeks ke dalam dokumen.
- Opsi Indeks: Mengubah pengaturan indeks, seperti jumlah tingkat entri yang disertakan.
Cara Menggunakan Tab Referensi
Tab Referensi di Microsoft Word menyediakan serangkaian alat untuk membantu pengguna mengelola sumber dan kutipan dalam dokumen mereka. Tab ini menawarkan fitur seperti manajemen kutipan, pembuatan daftar pustaka, dan penyisipan catatan kaki dan catatan akhir.
Menambahkan Sumber
- Klik tombol “Kelola Sumber” pada Tab Referensi.
- Pilih jenis sumber (misalnya, buku, artikel jurnal).
- Masukkan detail sumber, seperti judul, penulis, dan tahun publikasi.
- Klik “OK” untuk menambahkan sumber.
Menyisipkan Kutipan
- Sorot teks yang ingin Anda kutip.
- Klik tombol “Sisipkan Kutipan” pada Tab Referensi.
- Pilih gaya kutipan yang diinginkan (misalnya, MLA, APA).
- Kutipan akan disisipkan ke dalam dokumen.
Membuat Daftar Pustaka
- Klik tombol “Daftar Pustaka” pada Tab Referensi.
- Pilih gaya daftar pustaka yang diinginkan (misalnya, MLA, APA).
- Daftar pustaka akan disisipkan ke dalam dokumen.
Menyisipkan Catatan Kaki dan Catatan Akhir
- Posisikan kursor pada lokasi yang ingin Anda sisipkan catatan kaki atau catatan akhir.
- Klik tombol “Catatan Kaki” atau “Catatan Akhir” pada Tab Referensi.
- Masukkan teks catatan kaki atau catatan akhir.
- Catatan kaki atau catatan akhir akan ditambahkan ke dokumen.
Penyesuaian Tab Referensi
Tab Referensi pada Microsoft Word dapat disesuaikan untuk memenuhi kebutuhan pengguna tertentu. Pengguna dapat menambahkan atau menghapus perintah agar sesuai dengan preferensi dan alur kerja mereka.
Menambahkan Perintah ke Tab Referensi
- Klik tab “File” dan pilih “Opsi”.
- Di panel kiri, pilih “Sesuaikan Pita”.
- Di bagian “Pilih perintah dari”, pilih “Semua Perintah”.
- Gulir ke bawah untuk menemukan perintah yang ingin ditambahkan.
- Klik perintah dan klik tombol “Tambahkan”.
- Klik “OK” untuk menyimpan perubahan.
Menghapus Perintah dari Tab Referensi
- Klik tab “File” dan pilih “Opsi”.
- Di panel kiri, pilih “Sesuaikan Pita”.
- Di panel kanan, pilih tab “Referensi”.
- Klik perintah yang ingin dihapus.
- Klik tombol “Hapus”.
- Klik “OK” untuk menyimpan perubahan.
Manfaat Menggunakan Tab Referensi

Tab Referensi di Microsoft Word menawarkan berbagai fitur yang dapat meningkatkan produktivitas Anda. Fitur-fitur ini membantu Anda mengutip sumber, membuat daftar pustaka, dan menambahkan konten lain ke dokumen Anda dengan mudah.
Membuat Kutipan dan Daftar Pustaka Otomatis
Tab Referensi memungkinkan Anda membuat kutipan dan daftar pustaka secara otomatis. Ini menghemat banyak waktu dan tenaga, terutama jika Anda mengerjakan proyek penelitian atau menulis esai akademis.
Menyisipkan Sumber dari Database Online
Tab Referensi terintegrasi dengan database sumber online, seperti Google Scholar dan Microsoft Academic. Ini memungkinkan Anda menyisipkan sumber dari database ini ke dalam dokumen Anda dengan mudah, tanpa harus mengetik informasi secara manual.
Membuat Daftar Isi
Tab Referensi juga dapat membantu Anda membuat daftar isi. Fitur ini secara otomatis membuat daftar isi berdasarkan judul dan subjudul dalam dokumen Anda. Ini memudahkan pembaca untuk menavigasi dokumen Anda dan menemukan informasi yang mereka cari.
Tips dan Trik Menggunakan Tab Referensi

Tab Referensi di Microsoft Word menawarkan serangkaian alat yang ampuh untuk meningkatkan alur kerja dan kualitas dokumen. Berikut adalah beberapa tips dan trik untuk memaksimalkan penggunaan tab ini:
Cara Pintas Keyboard
- Sisipkan Catatan Kaki: Ctrl + Alt + F
- Sisipkan Daftar Pustaka: Ctrl + Shift + D
- Tampilkan Panel Navigasi: F5
- Beralih Antar Sumber: F9
Fitur Tersembunyi
- Pemeriksaan Tata Bahasa Tingkat Lanjut: Klik kanan pada kata yang disorot untuk mengakses opsi tata bahasa tambahan.
- Pembuatan Daftar Isi Otomatis: Gunakan Heading Styles untuk membuat hierarki judul dan subjudul, lalu klik “Daftar Isi” di grup “Daftar Isi”.
- Penambahan Tautan ke Sumber: Sorot teks yang ingin ditautkan, klik “Sisipkan Hyperlink”, dan pilih sumber dari daftar “Tautkan ke”.
- Pengaturan Gaya Kutipan Khusus: Klik “Kelola Sumber” di grup “Kutipan & Bibliografi”, lalu klik “Buat Gaya Kutipan Baru” untuk membuat gaya kutipan khusus.
Akhir Kata
Sebagai kesimpulan, Tab Referensi pada Microsoft Word adalah alat yang sangat berharga yang memungkinkan pengguna membuat dokumen berkualitas tinggi dengan mudah dan efisien. Fitur-fiturnya yang komprehensif, antarmuka yang intuitif, dan kemampuan penyesuaiannya menjadikannya sumber daya yang tak ternilai bagi para profesional, akademisi, dan individu yang ingin meningkatkan produktivitas penulisan mereka.
Dengan menguasai Tab Referensi, pengguna dapat menghemat waktu yang berharga, meningkatkan akurasi, dan menghasilkan dokumen yang memenuhi standar tertinggi.
Jawaban untuk Pertanyaan Umum
Apa saja fitur utama Tab Referensi?
Fitur utama Tab Referensi meliputi penyisipan kutipan, penomoran halaman, pembuatan daftar isi, dan pengelolaan bibliografi.
Bagaimana cara menambahkan fitur baru ke Tab Referensi?
Untuk menambahkan fitur baru ke Tab Referensi, klik kanan pada tab dan pilih “Sesuaikan Pita”. Kemudian, pilih perintah yang ingin ditambahkan dari daftar perintah yang tersedia.
Apa manfaat menggunakan Tab Referensi?
Tab Referensi menawarkan banyak manfaat, termasuk penghematan waktu, peningkatan akurasi, konsistensi yang lebih baik, dan kredibilitas dokumen yang lebih tinggi.
Apa saja tips untuk memaksimalkan penggunaan Tab Referensi?
Tips untuk memaksimalkan penggunaan Tab Referensi meliputi penggunaan pintasan keyboard, memanfaatkan fitur-fitur lanjutan, dan menyesuaikan tab sesuai dengan kebutuhan spesifik.