Microsoft Word, aplikasi pengolah kata yang banyak digunakan, menawarkan fungsionalitas yang luas untuk berbagai tugas penulisan dan pengeditan. Menguasai pengoperasian Microsoft Word sangat penting bagi individu di berbagai bidang, mulai dari akademisi hingga profesional bisnis.
Panduan ini akan memberikan gambaran menyeluruh tentang cara mengoperasikan Microsoft Word, membahas antarmuka penggunanya, pembuatan dan penyimpanan dokumen, pengeditan teks, pemformatan, penyisipan elemen, tata letak halaman, kolaborasi, dan tips lanjutan. Dengan mengikuti panduan ini, pengguna akan memperoleh pemahaman yang mendalam tentang fitur-fitur penting Word dan dapat memanfaatkannya secara efektif untuk menghasilkan dokumen yang profesional dan efisien.
Pengantar
Microsoft Word merupakan aplikasi pengolah kata yang banyak digunakan di berbagai bidang untuk membuat, mengedit, dan memformat dokumen.
Menguasai pengoperasian Microsoft Word sangat penting untuk berbagai tugas, seperti membuat laporan, surat, presentasi, dan dokumen lainnya.
Pengoperasian Dasar
Pengoperasian dasar Microsoft Word meliputi:
- Membuat dan membuka dokumen
- Menyimpan dan mencetak dokumen
- Mengedit dan memformat teks
- Menyisipkan gambar, tabel, dan grafik
- Membuat dan menggunakan template
Fitur Lanjutan
Selain fitur dasar, Microsoft Word juga memiliki fitur lanjutan, seperti:
- Pemeriksaan ejaan dan tata bahasa
- Fitur kolaborasi untuk bekerja sama pada dokumen
- Dukungan untuk berbagai format file
- Fitur otomatisasi untuk menghemat waktu dan usaha
- Integrasi dengan aplikasi lain, seperti Excel dan PowerPoint
Manfaat Menguasai Microsoft Word
Menguasai Microsoft Word memberikan banyak manfaat, antara lain:
- Meningkatkan produktivitas dan efisiensi
- Menciptakan dokumen yang profesional dan berkualitas tinggi
- Berkolaborasi secara efektif dengan rekan kerja
- Meningkatkan keterampilan komunikasi tertulis
- Menunjang kesuksesan akademis dan profesional
Antarmuka Pengguna
Antarmuka pengguna Microsoft Word menyediakan lingkungan kerja yang intuitif dan efisien, memungkinkan pengguna mengakses berbagai fitur dan perintah yang diperlukan untuk pembuatan dan pengeditan dokumen.
Antarmuka ini terdiri dari beberapa bagian utama, termasuk bilah menu, bilah alat, dan area dokumen, yang masing-masing memiliki fungsi spesifik dalam mengelola dan memodifikasi konten.
Bilah Menu
- Menyediakan akses ke berbagai menu yang berisi perintah dan opsi yang terkait dengan tugas pengeditan, penyisipan, dan pemformatan dokumen.
- Beberapa menu umum termasuk Beranda, Sisipkan, Tata Letak Halaman, Referensi, Surat, dan Tinjau.
Bilah Alat
- Menampilkan tombol pintasan untuk perintah yang sering digunakan, memberikan akses cepat ke fitur umum seperti Simpan, Salin, Tempel, dan Undo.
- Bilah alat dapat disesuaikan untuk menyertakan perintah yang paling relevan dengan kebutuhan pengguna tertentu.
Area Dokumen
- Ruang kerja utama di mana pengguna membuat, mengedit, dan memformat konten dokumen.
- Menampilkan teks, gambar, tabel, dan elemen dokumen lainnya.
Pembuatan dan Penyimpanan Dokumen
Microsoft Word adalah pengolah kata yang memungkinkan pengguna membuat, mengedit, dan menyimpan dokumen teks. Untuk membuat dokumen baru, ikuti langkah-langkah berikut:
- Buka Microsoft Word.
- Klik “File” di pojok kiri atas.
- Pilih “Baru”.
- Pilih templat dokumen yang diinginkan atau klik “Dokumen Kosong”.
Setelah dokumen dibuat, pengguna dapat menyimpannya dalam berbagai format file, termasuk:
- .docx: Format file default Microsoft Word.
- .doc: Format file Microsoft Word yang lebih lama.
- .pdf: Format file portabel yang dapat dibaca di berbagai perangkat.
- .txt: Format file teks biasa.
Untuk menyimpan dokumen, ikuti langkah-langkah berikut:
- Klik “File” di pojok kiri atas.
- Pilih “Simpan”.
- Pilih lokasi untuk menyimpan dokumen.
- Beri nama file.
- Klik “Simpan”.
Pengeditan Teks
Pengeditan teks merupakan aspek penting dalam pengoperasian Microsoft Word. Terdapat beberapa teknik dasar pengeditan teks yang perlu dipahami untuk memaksimalkan penggunaan perangkat lunak ini.
Memilih, Memotong, Menyalin, dan Menempel
Memilih teks memungkinkan pengguna untuk melakukan operasi pengeditan pada bagian dokumen tertentu. Setelah teks dipilih, pengguna dapat memotong atau menyalin teks tersebut ke lokasi lain dalam dokumen atau bahkan ke aplikasi lain.
Menempel menyisipkan teks yang telah dipotong atau disalin ke lokasi yang diinginkan. Pengguna dapat memilih untuk menempel teks sebagai teks biasa atau dengan mempertahankan pemformatan aslinya.
Menemukan dan Mengganti Teks
Fitur temukan dan ganti memungkinkan pengguna untuk mencari dan mengganti teks tertentu dalam dokumen. Ini sangat berguna untuk menemukan dan mengoreksi kesalahan ketik atau membuat perubahan pada teks yang sudah ada.
Pengguna dapat menentukan teks yang ingin ditemukan dan teks pengganti. Fitur ini juga memungkinkan pengguna untuk memilih opsi pencarian, seperti peka huruf besar/kecil atau cocokkan seluruh kata.
Pemformatan Teks
Pemformatan teks adalah proses mengedit tampilan dan gaya teks untuk meningkatkan keterbacaan dan daya tarik visual. Microsoft Word menawarkan berbagai opsi pemformatan teks yang komprehensif.
Font
- Microsoft Word menyediakan banyak pilihan font, mulai dari font standar seperti Arial dan Times New Roman hingga font dekoratif dan khusus.
- Setiap font memiliki karakteristik unik, seperti ketebalan, kemiringan, dan spasi.
- Memilih font yang sesuai dengan tujuan dan nada dokumen sangat penting.
Ukuran
- Ukuran font menentukan tinggi karakter dalam poin (pt).
- Ukuran font yang lebih besar meningkatkan keterbacaan, sedangkan ukuran font yang lebih kecil dapat menghemat ruang.
- Ukuran font yang disarankan untuk dokumen umum adalah 11-12 pt.
Warna
- Warna font dapat meningkatkan penekanan dan kontras.
- Gunakan warna dengan hemat untuk menghindari gangguan.
- Pertimbangkan keterbacaan saat memilih warna font, terutama pada latar belakang yang berbeda.
Contoh Pemformatan
Untuk memformat teks di Microsoft Word, pilih teks yang ingin Anda format, lalu gunakan opsi pemformatan yang tersedia di tab Beranda, seperti menu Font, Ukuran, dan Warna.
Misalnya, untuk memformat judul dengan font Arial, ukuran 14 pt, dan warna biru, ikuti langkah-langkah berikut:
- Pilih judul yang ingin Anda format.
- Klik menu Font pada tab Beranda.
- Pilih font Arial dari daftar font.
- Klik menu Ukuran dan pilih 14 pt.
- Klik menu Warna dan pilih warna biru.
Penyisipan Elemen

Dokumen Microsoft Word memungkinkan penyisipan berbagai elemen untuk meningkatkan presentasi dan fungsionalitas.
Menyisipkan Gambar
Untuk menyisipkan gambar, navigasikan ke tab “Sisipkan” dan pilih “Gambar”. Pilih gambar yang diinginkan dan klik “Sisipkan”. Gambar dapat diubah ukurannya, dipindahkan, dan diformat sesuai kebutuhan.
Menyisipkan Tabel
Untuk menyisipkan tabel, navigasikan ke tab “Sisipkan” dan pilih “Tabel”. Pilih jumlah baris dan kolom yang diinginkan dan klik “OK”. Tabel dapat diformat, dimodifikasi, dan diisi dengan data.
Menyisipkan Grafik
Untuk menyisipkan grafik, navigasikan ke tab “Sisipkan” dan pilih “Grafik”. Pilih jenis grafik yang diinginkan dan klik “OK”. Data dapat dimasukkan ke dalam grafik, dan grafik dapat diformat dan dimodifikasi.
Memformat dan Memodifikasi Elemen
Setelah elemen disisipkan, elemen dapat diformat dan dimodifikasi untuk menyesuaikan dengan kebutuhan dokumen.
- Gambar: Ukuran, posisi, dan properti tampilan lainnya dapat diubah.
- Tabel: Baris, kolom, dan properti sel dapat dimodifikasi, dan data dapat disortir atau difilter.
- Grafik: Jenis grafik, data, dan properti tampilan dapat diubah.
Tata Letak Halaman
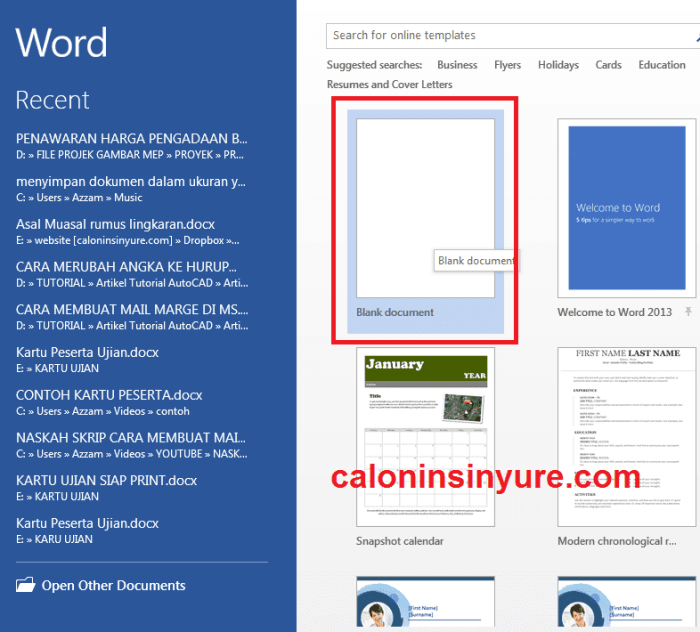
Pengaturan tata letak halaman sangat penting untuk membuat dokumen yang profesional dan mudah dibaca. Microsoft Word menyediakan berbagai opsi tata letak halaman untuk membantu pengguna menyesuaikan dokumen mereka.
Margin
Margin menentukan ruang putih di sekitar tepi dokumen. Margin dapat disesuaikan untuk membuat dokumen yang lebih sempit atau lebih lebar, atau untuk menambahkan ruang tambahan untuk anotasi atau pengikatan.
Orientasi
Orientasi menentukan arah dokumen, apakah itu potret (vertikal) atau lanskap (horizontal). Orientasi harus dipilih sesuai dengan jenis dokumen dan tujuannya.
Ukuran Halaman
Ukuran halaman menentukan ukuran fisik dokumen. Microsoft Word menyediakan berbagai ukuran halaman standar, seperti A4, Letter, dan Legal. Ukuran halaman harus dipilih sesuai dengan kebutuhan pencetakan atau penggunaan digital dokumen.
Kolaborasi dan Berbagi

Microsoft Word menyediakan fitur kolaborasi yang memungkinkan beberapa pengguna bekerja sama pada dokumen yang sama secara bersamaan. Fitur-fitur ini sangat bermanfaat untuk proyek tim atau ketika perlu mendapatkan umpan balik dari orang lain.
Berbagi Dokumen
Untuk berbagi dokumen, klik tab “File” dan pilih “Bagikan”. Masukkan alamat email orang yang ingin Anda bagikan dokumennya dan klik “Bagikan”. Penerima akan menerima tautan ke dokumen dan dapat mulai bekerja sama.
Mengomentari Dokumen
Untuk mengomentari dokumen, sorot teks yang ingin Anda komentari dan klik ikon “Komentar” di bilah alat. Ketik komentar Anda di kotak yang muncul dan klik “Post”. Komentar akan muncul di panel komentar di sisi kanan dokumen. Orang lain dapat membalas komentar Anda dan melanjutkan diskusi.
Pelacakan Perubahan
Fitur pelacakan perubahan memungkinkan Anda melihat dan menerima atau menolak perubahan yang dibuat oleh orang lain. Untuk mengaktifkan pelacakan perubahan, klik tab “Tinjau” dan pilih “Lacak Perubahan”. Setiap perubahan yang dilakukan pada dokumen akan dilacak dan ditandai dengan warna yang berbeda.
Anda dapat menerima atau menolak perubahan secara individual atau sekaligus.
Tips dan Trik Lanjutan
Untuk memaksimalkan pengoperasian Microsoft Word, terdapat berbagai tips dan trik lanjutan yang dapat dipertimbangkan. Beberapa di antaranya melibatkan penggunaan pintasan keyboard dan fitur tersembunyi yang dapat meningkatkan efisiensi secara signifikan.
Pintasan Keyboard
- Ctrl + C: Salin teks atau objek yang dipilih.
- Ctrl + V: Tempel teks atau objek yang telah disalin.
- Ctrl + X: Potong teks atau objek yang dipilih.
- Ctrl + Z: Membatalkan tindakan terakhir.
- Ctrl + Y: Mengulangi tindakan yang telah dibatalkan.
- Ctrl + F: Membuka kotak dialog Temukan untuk mencari teks dalam dokumen.
- Ctrl + H: Membuka kotak dialog Ganti untuk mencari dan mengganti teks dalam dokumen.
Fitur Tersembunyi
- Temukan dan Ganti Menggunakan Ekspresi Reguler: Fitur ini memungkinkan pengguna untuk mencari dan mengganti teks menggunakan ekspresi reguler yang kuat.
- Gunakan Header dan Footer yang Berbeda untuk Halaman yang Berbeda: Fitur ini memungkinkan pengguna untuk membuat header dan footer khusus untuk halaman pertama, halaman genap, dan halaman ganjil.
- Gunakan Penggaris untuk Menyelaraskan Teks dan Objek: Penggaris di Word dapat digunakan untuk menyelaraskan teks dan objek dengan presisi.
Ringkasan Akhir

Secara keseluruhan, Microsoft Word adalah alat yang ampuh yang menawarkan berbagai fitur untuk mengoptimalkan proses penulisan dan pengeditan. Dengan menguasai teknik-teknik yang diuraikan dalam panduan ini, pengguna dapat meningkatkan produktivitas mereka, menghasilkan dokumen berkualitas tinggi, dan berkolaborasi secara efektif dengan orang lain.
Menerapkan tips dan trik lanjutan lebih lanjut akan memungkinkan pengguna untuk memaksimalkan potensi Word dan mencapai tingkat efisiensi yang lebih tinggi.
Ringkasan FAQ
Apa saja jenis format file yang dapat disimpan di Microsoft Word?
Word mendukung berbagai format file, termasuk .docx, .doc, .rtf, .txt, dan .pdf.
Bagaimana cara menyisipkan gambar ke dalam dokumen Word?
Klik tab “Sisipkan” dan pilih “Gambar” dari menu. Pilih gambar yang diinginkan dan klik “Sisipkan”.
Bagaimana cara mengubah orientasi halaman menjadi lanskap?
Buka tab “Tata Letak Halaman” dan klik tombol “Orientasi”. Pilih “Lanskap” dari menu tarik-turun.
Apa itu “track changes” dan bagaimana cara menggunakannya?
“Track changes” memungkinkan pengguna melacak perubahan yang dilakukan pada dokumen. Untuk mengaktifkannya, klik tab “Tinjau” dan pilih “Lacak Perubahan”.
Bagaimana cara berbagi dokumen Word dengan orang lain?
Klik tab “File” dan pilih “Bagikan”. Masukkan alamat email orang yang ingin Anda ajak berbagi dan klik “Kirim”.
